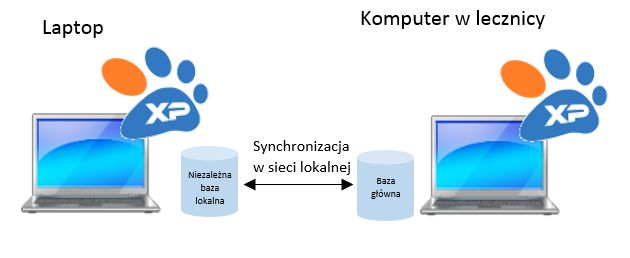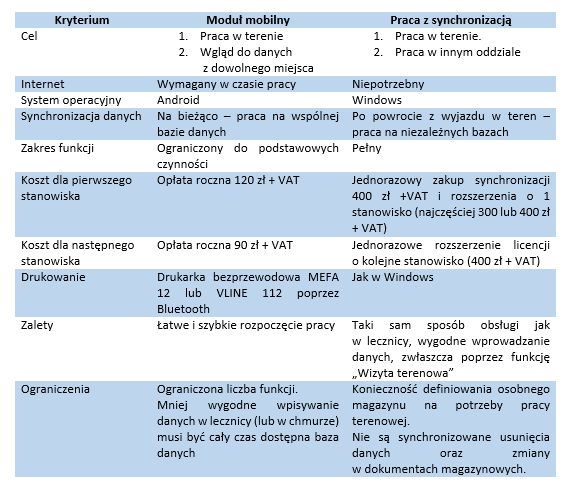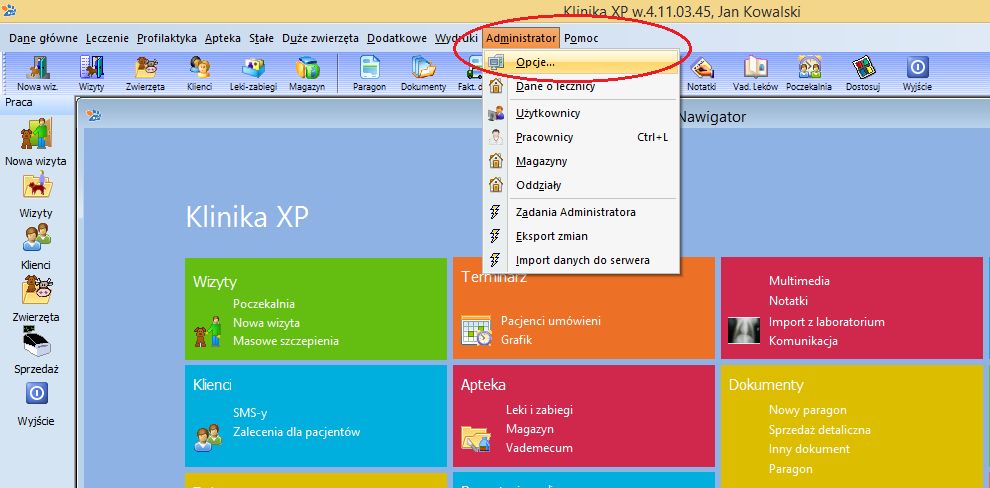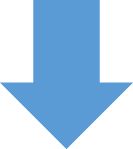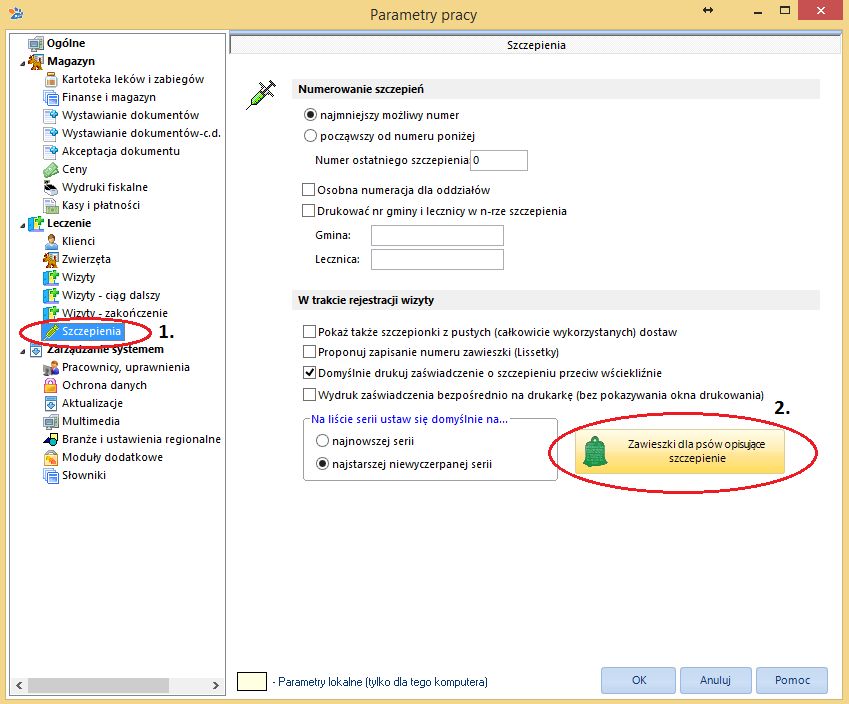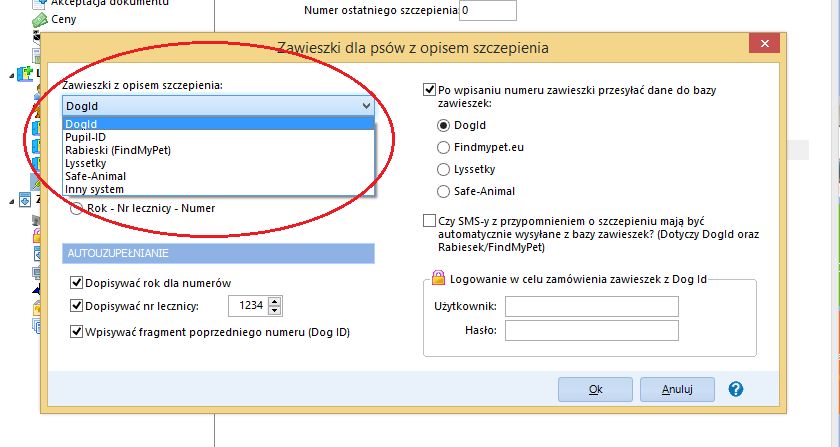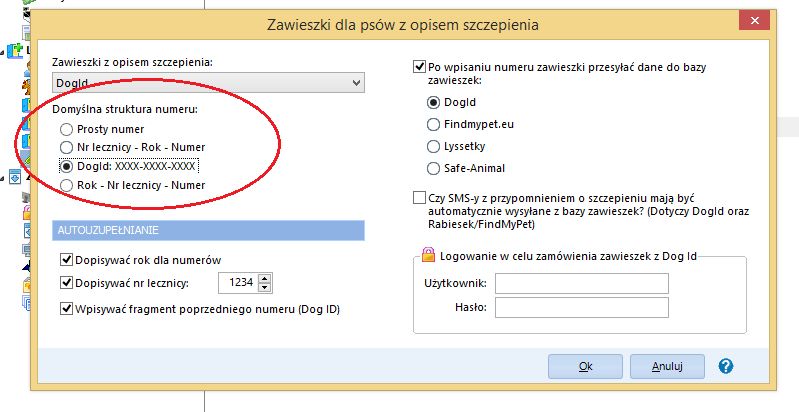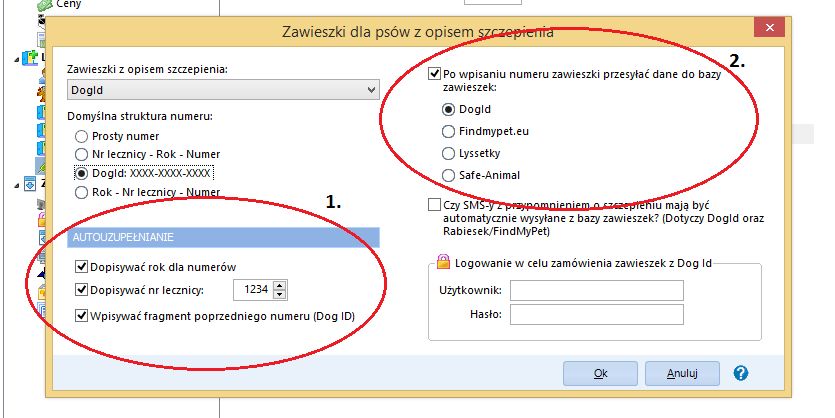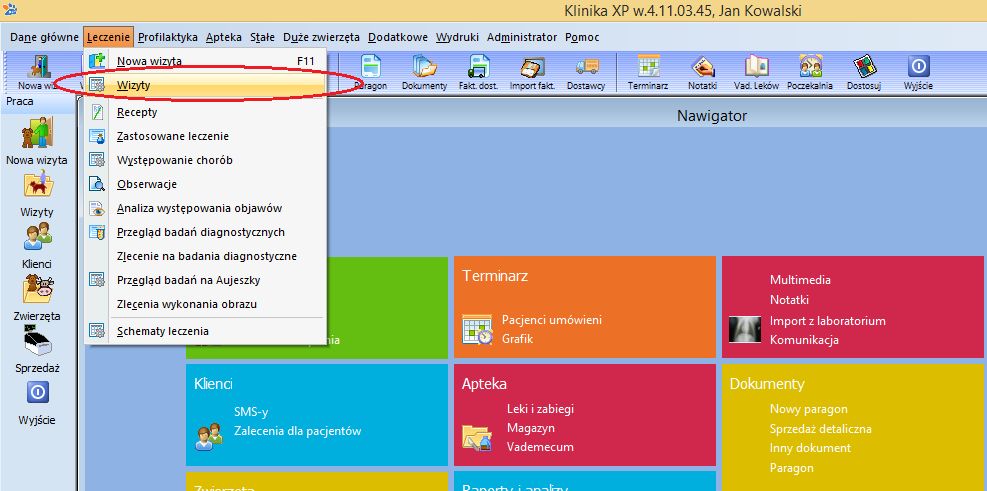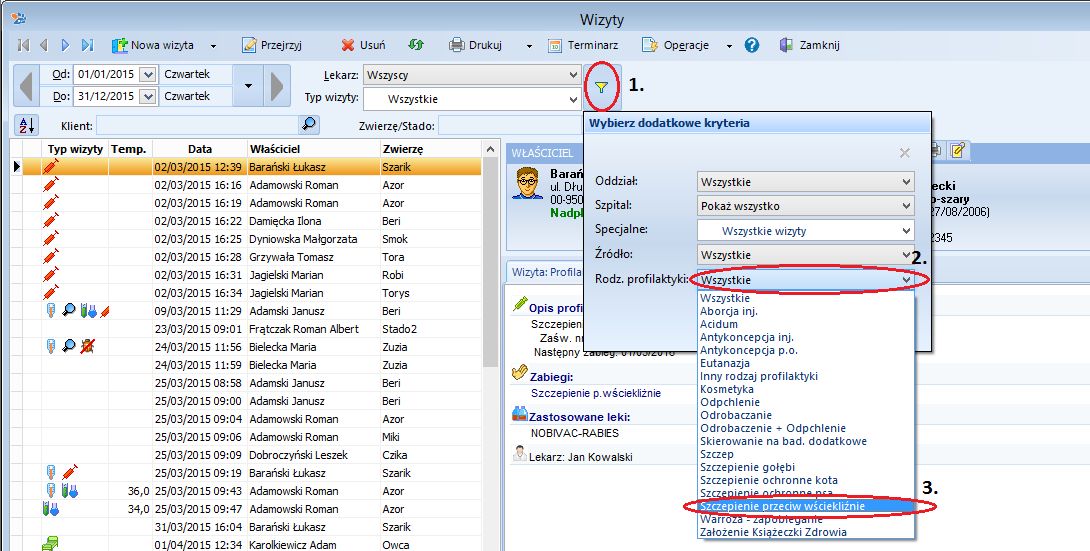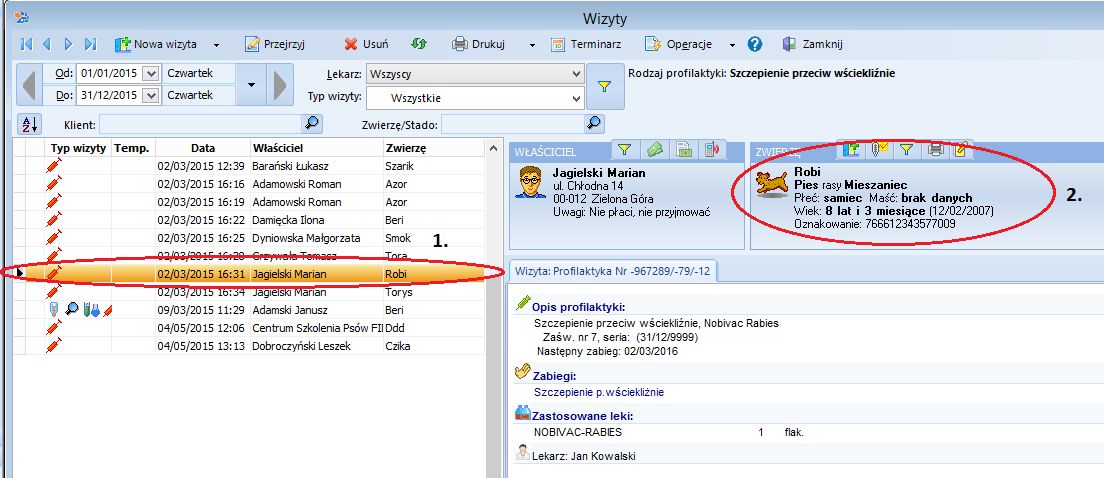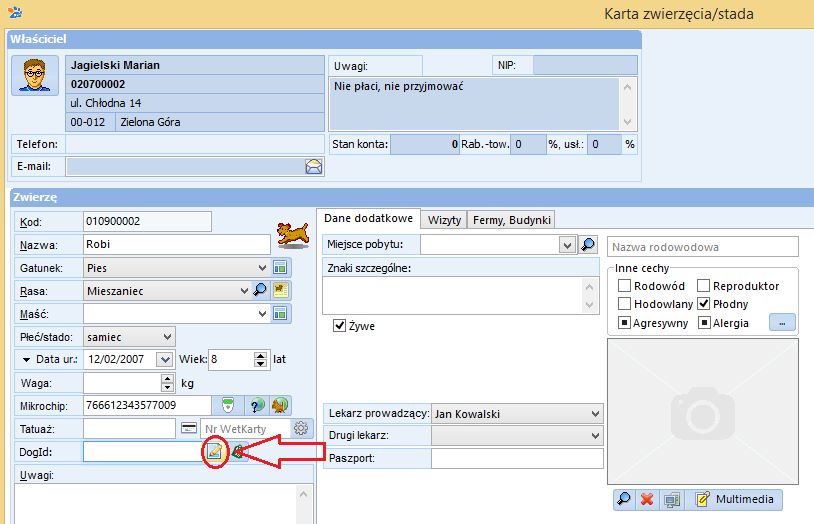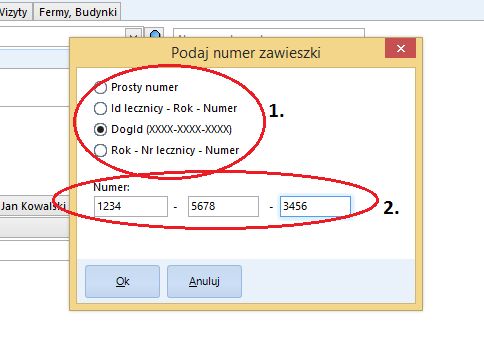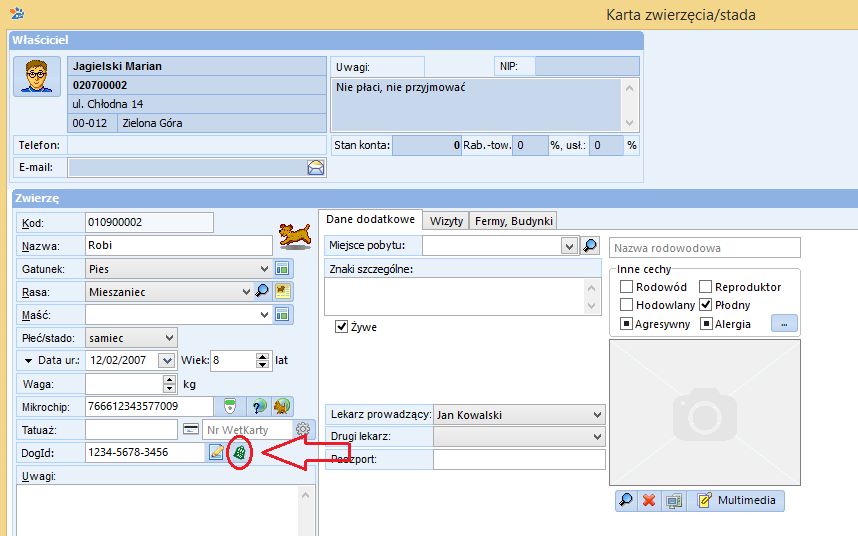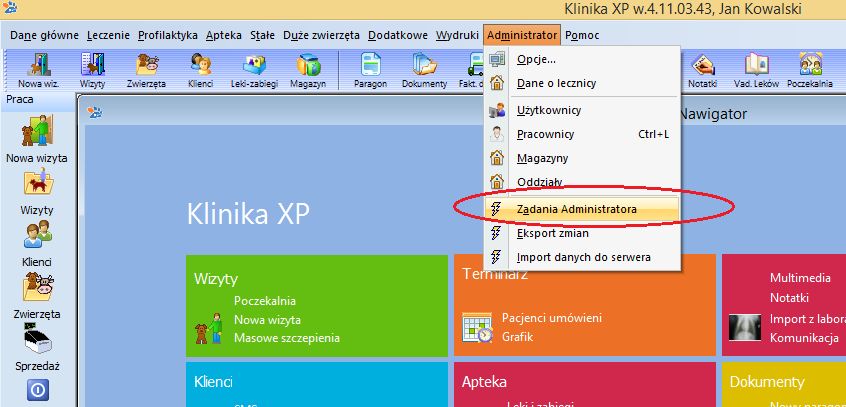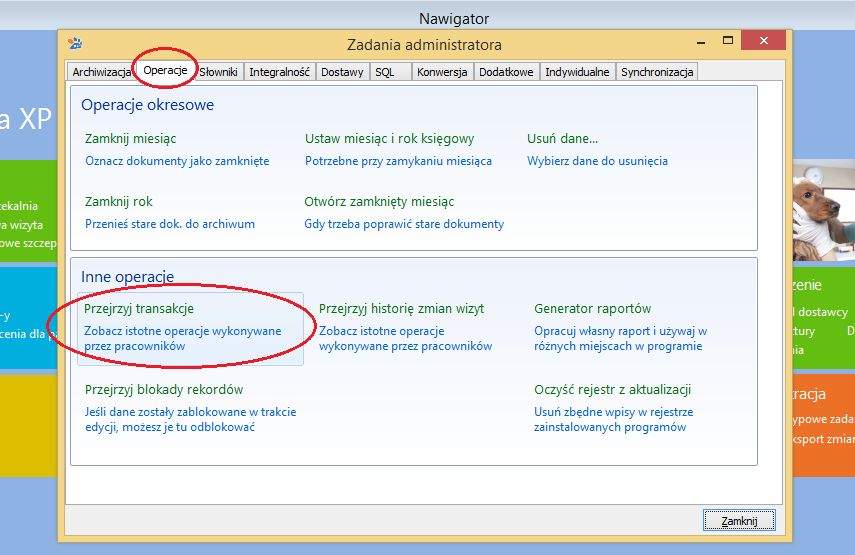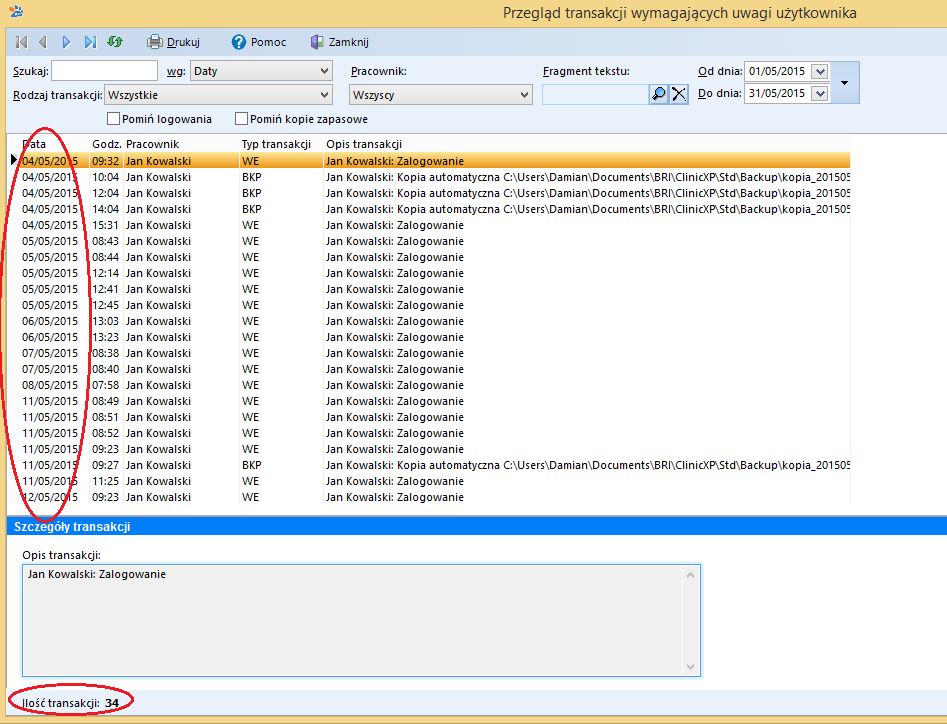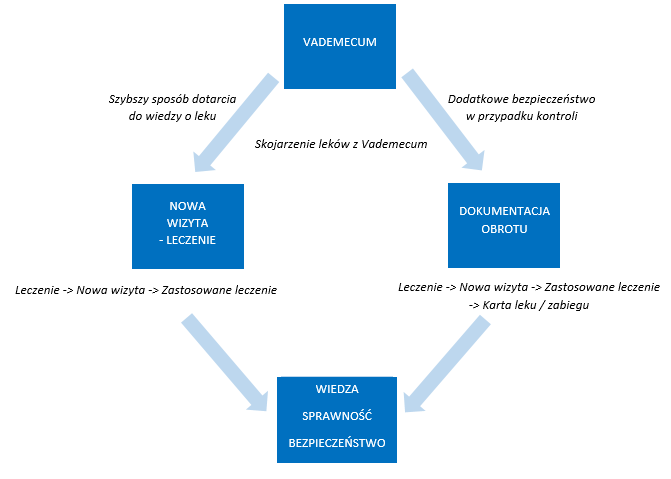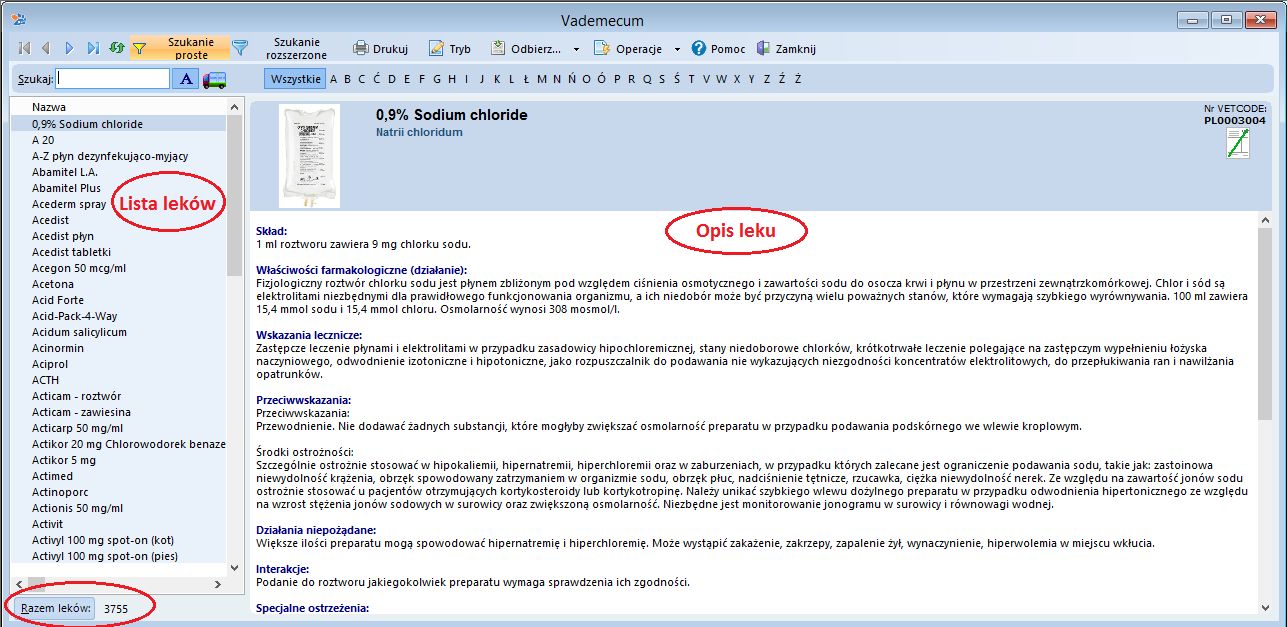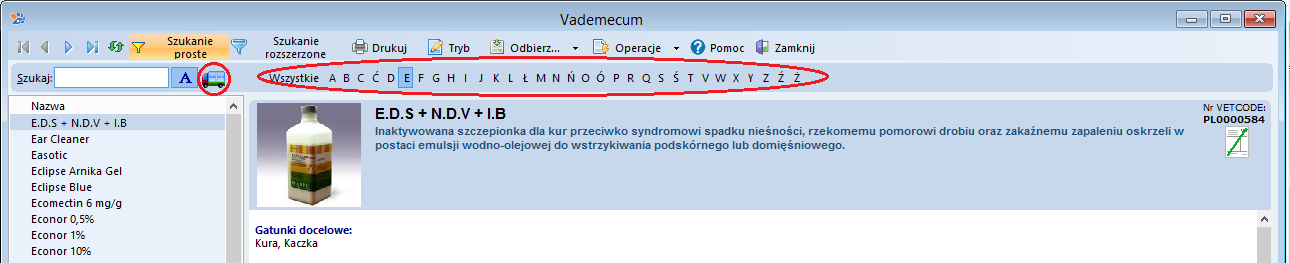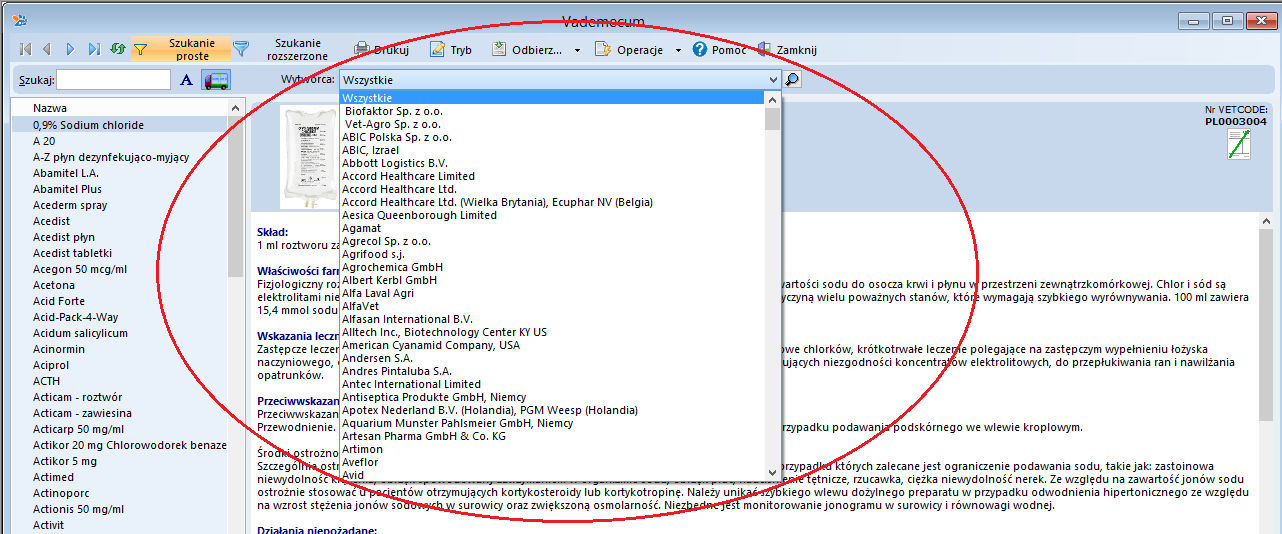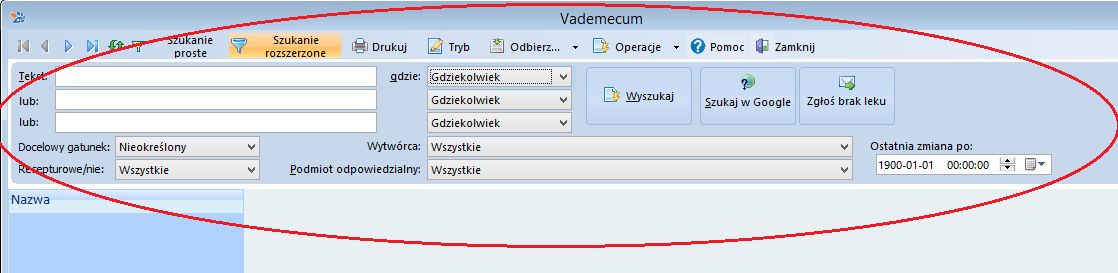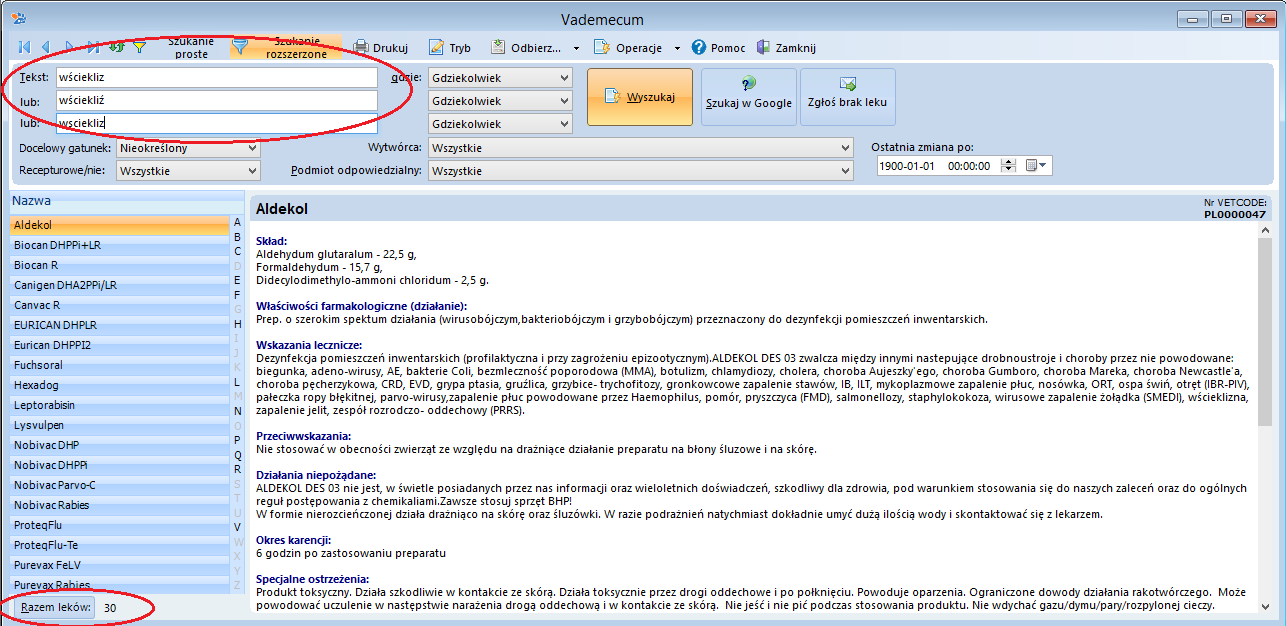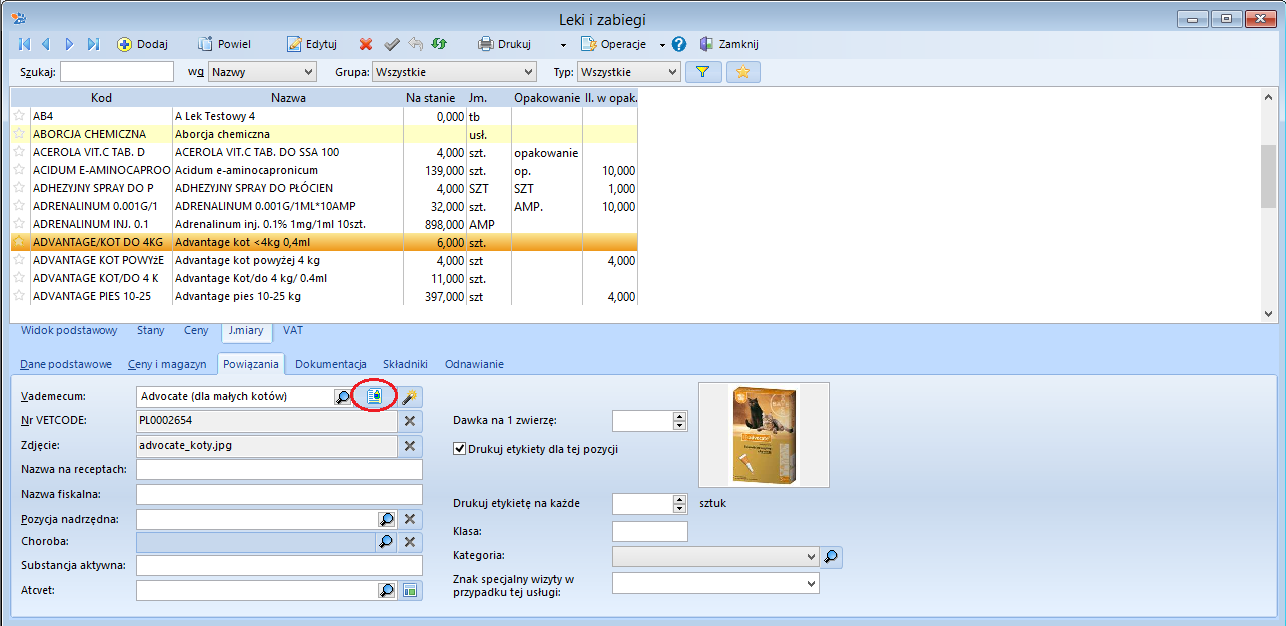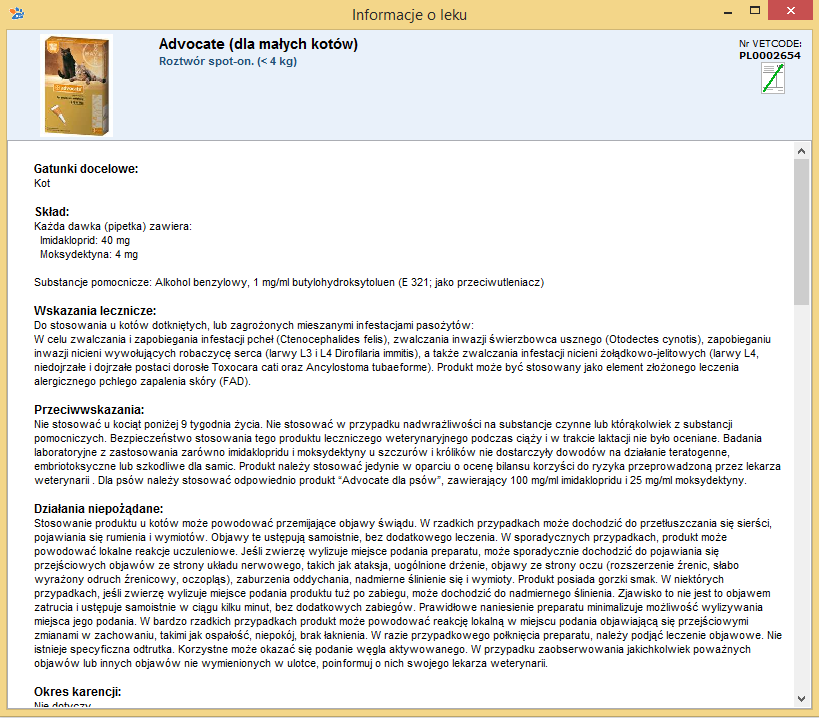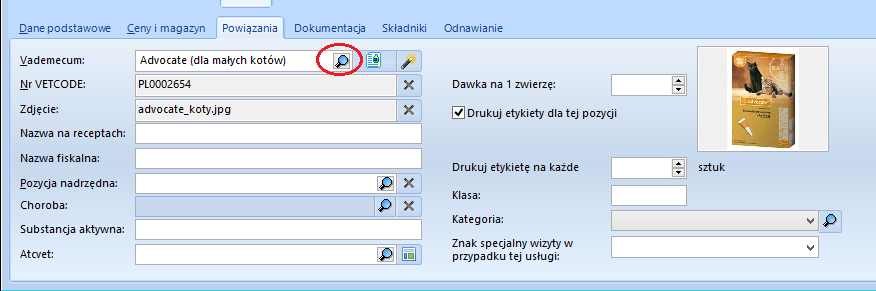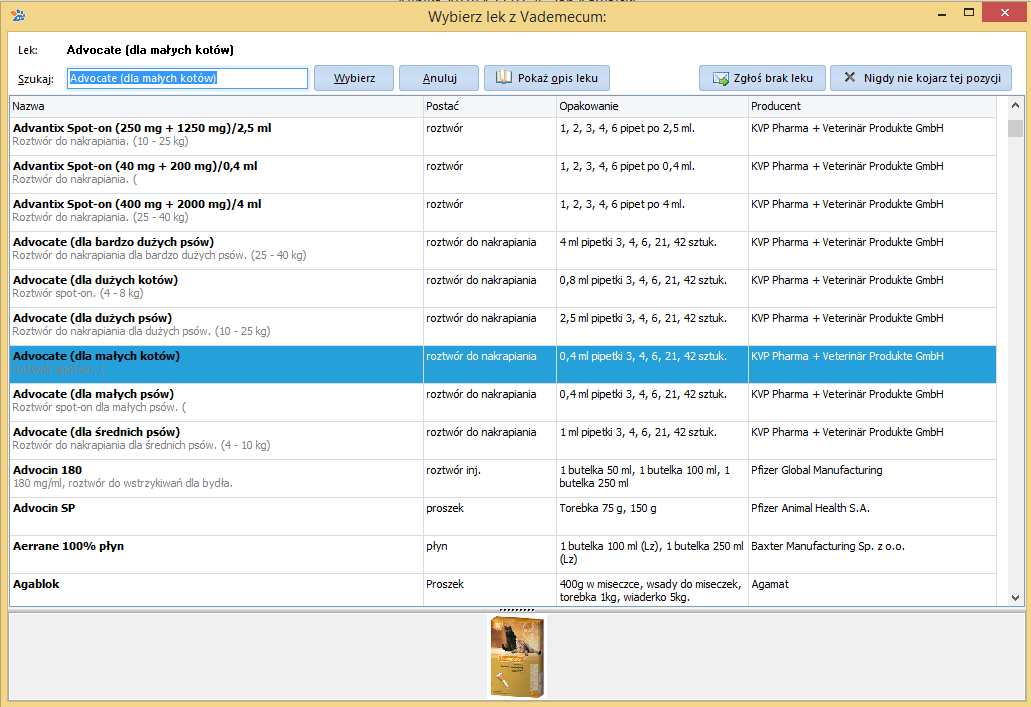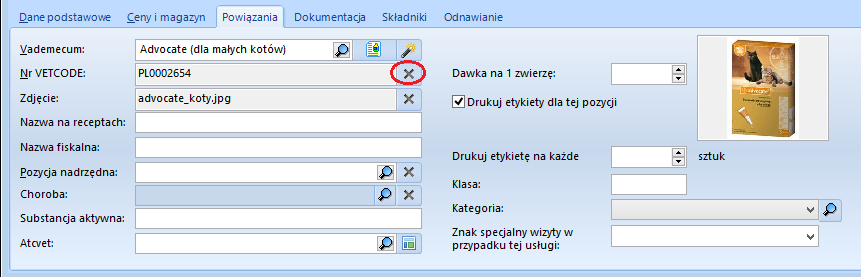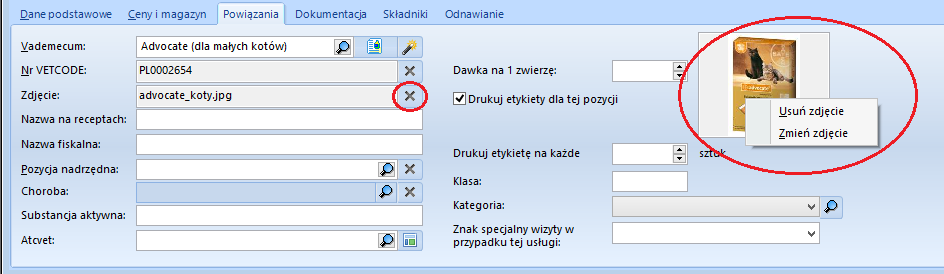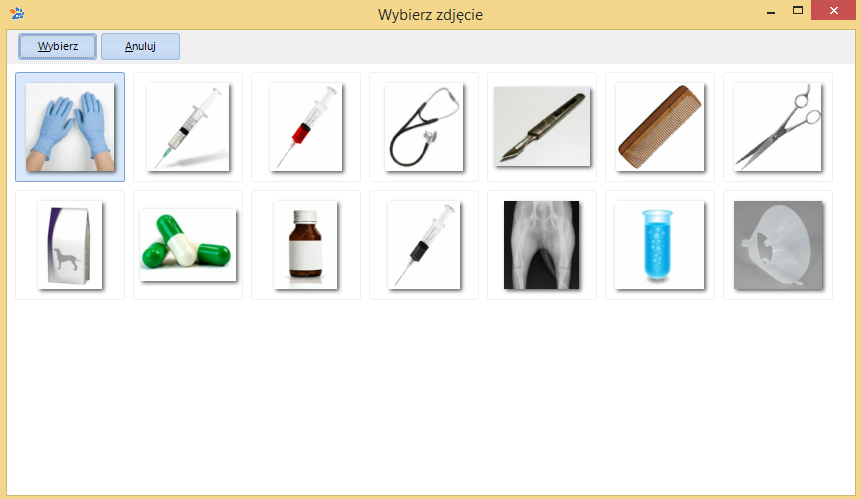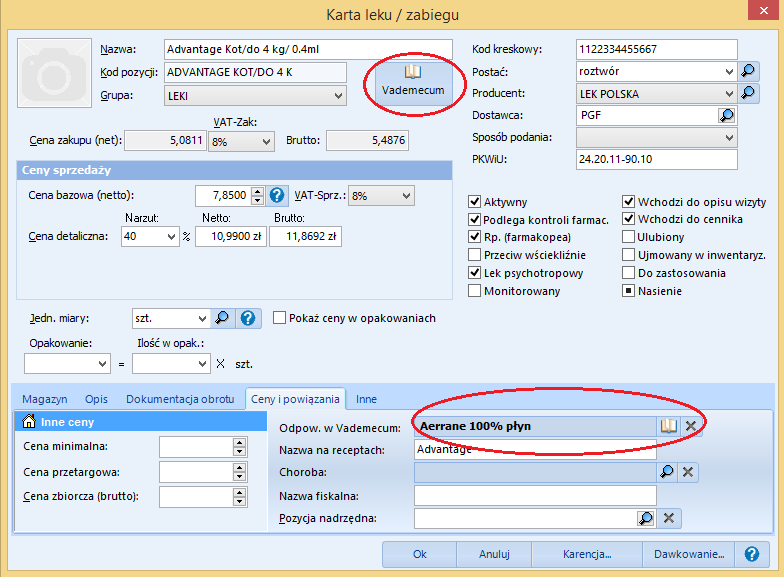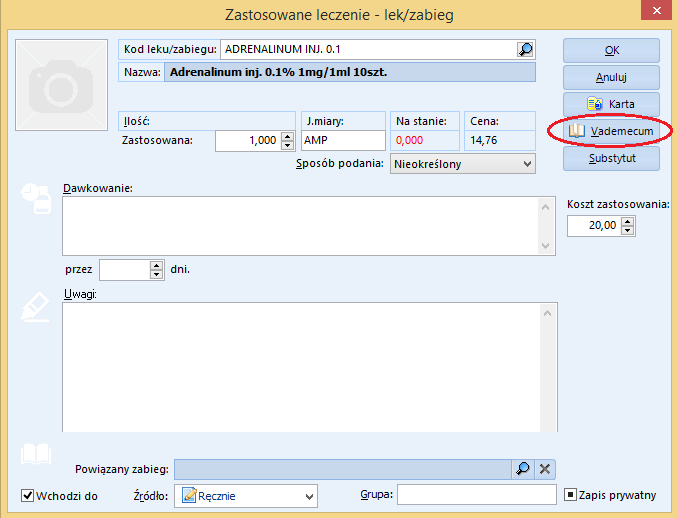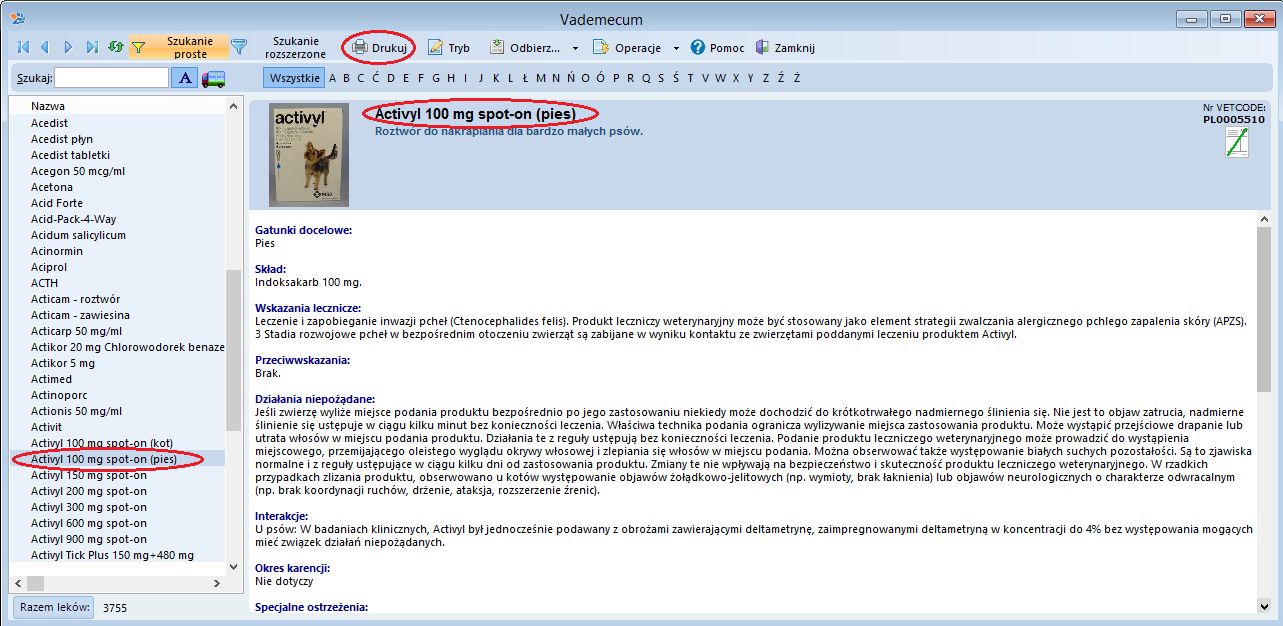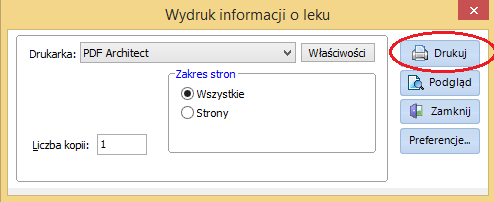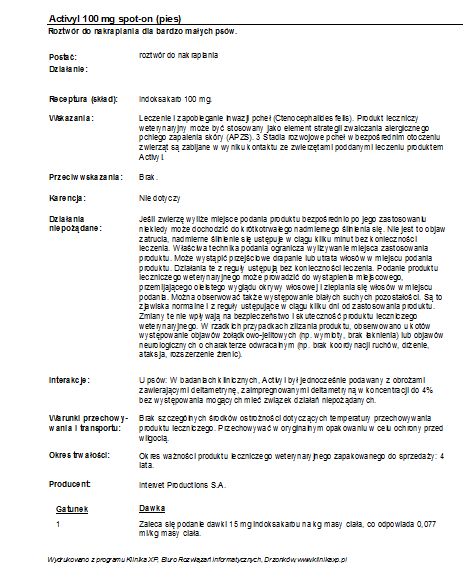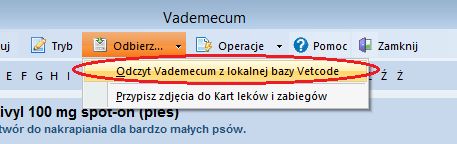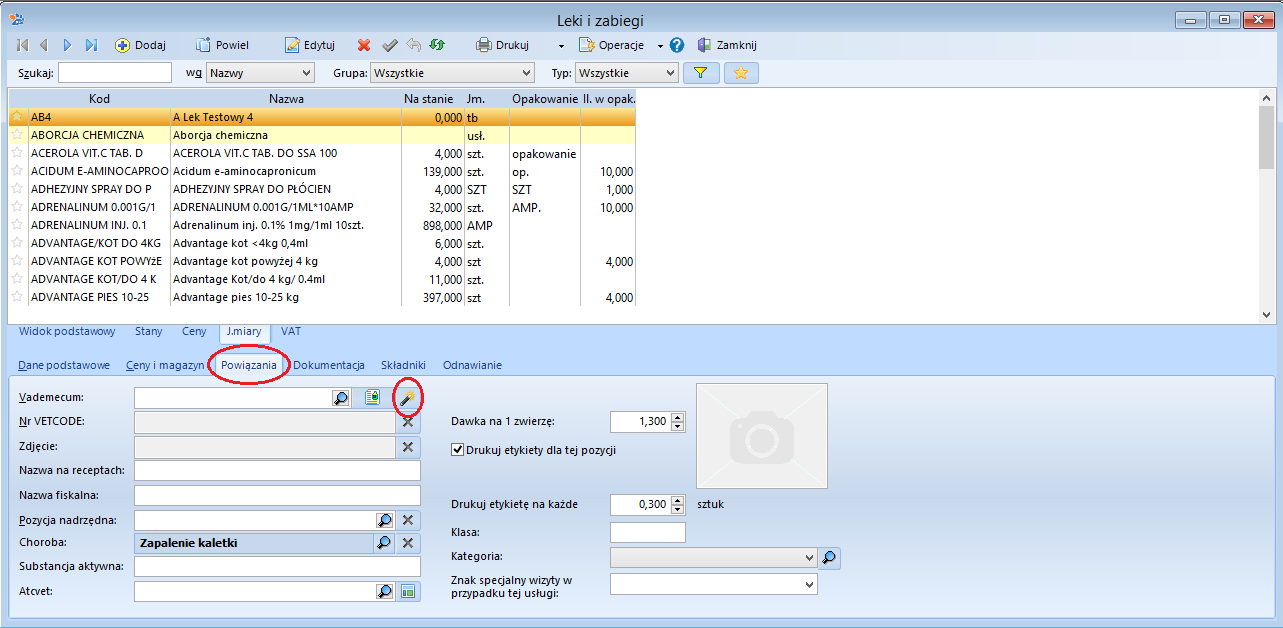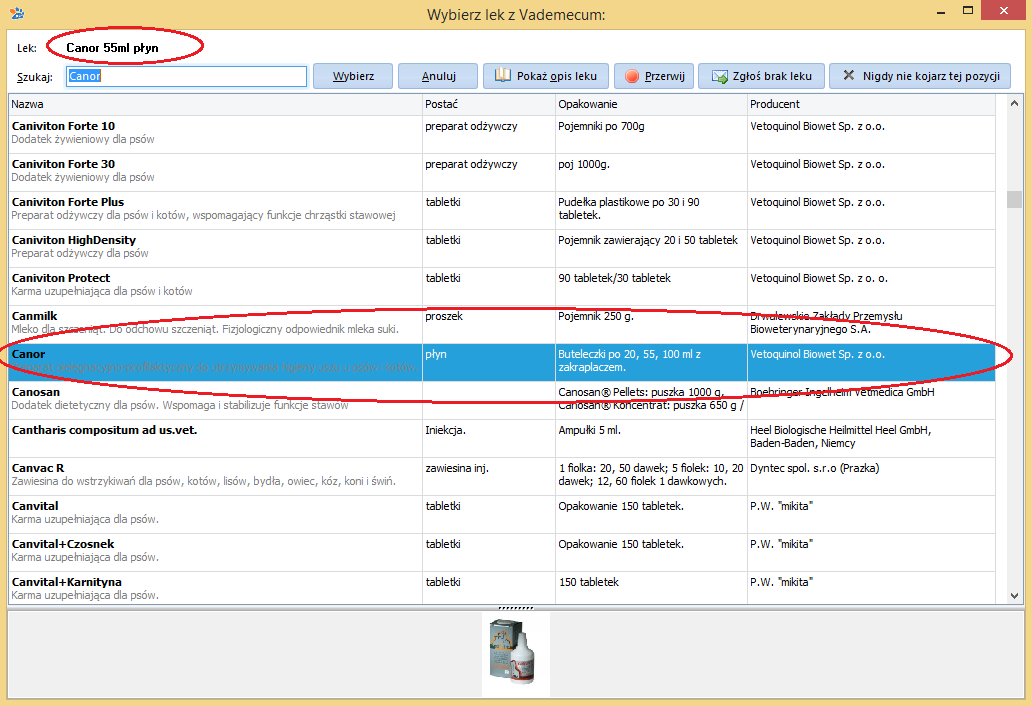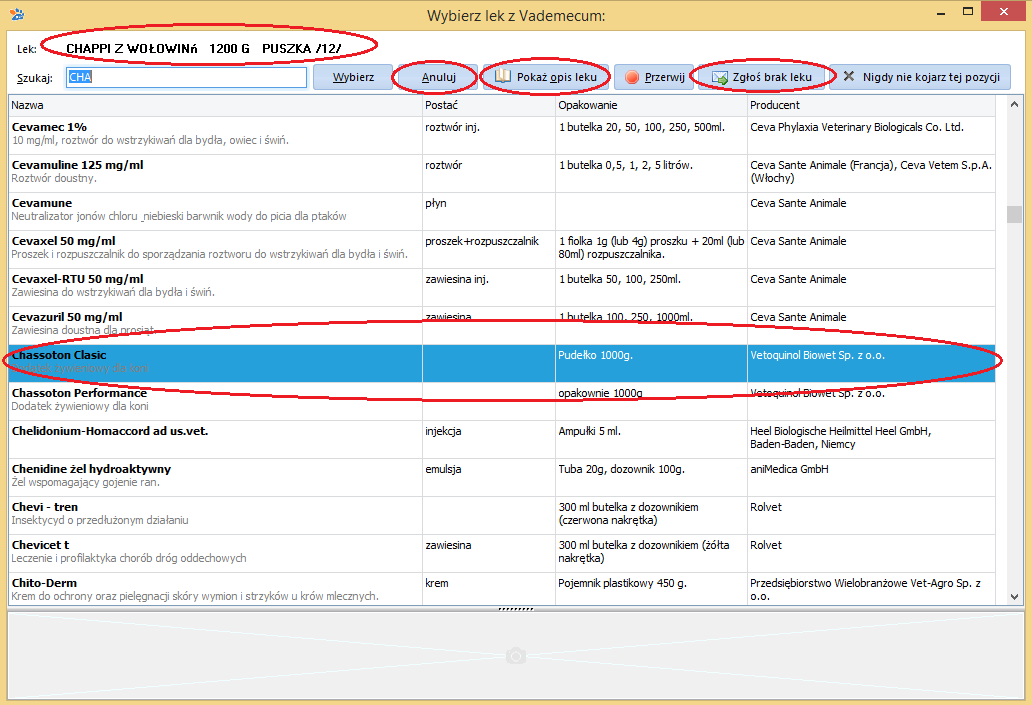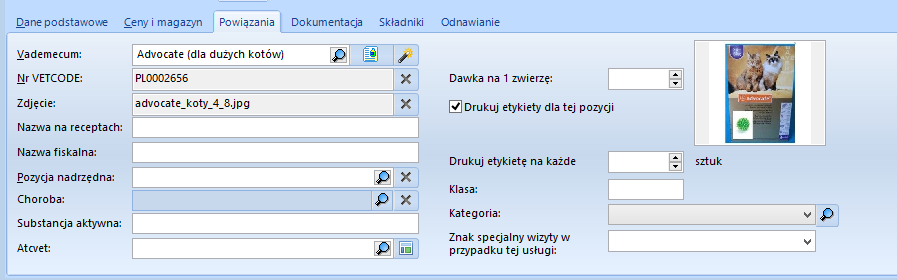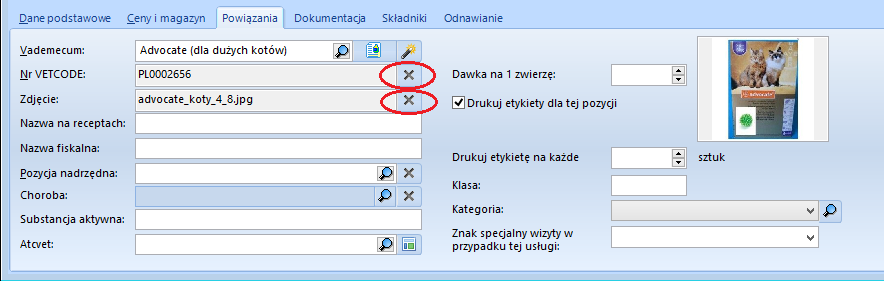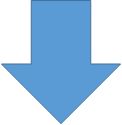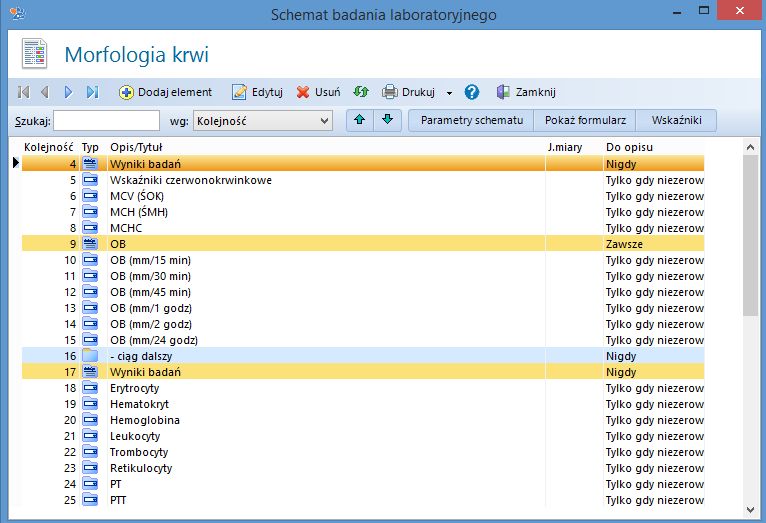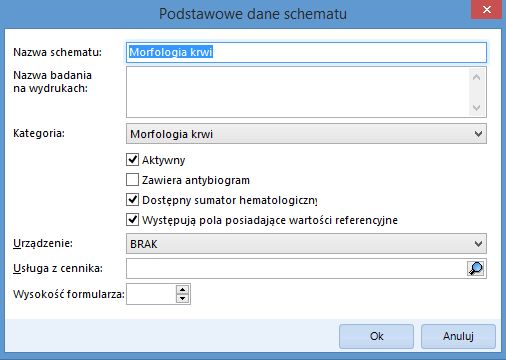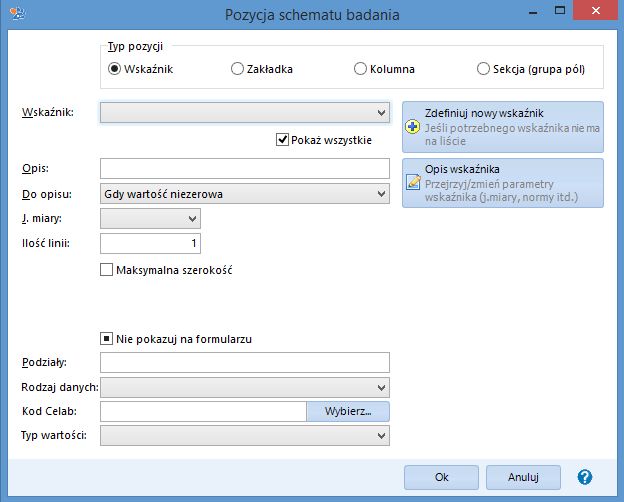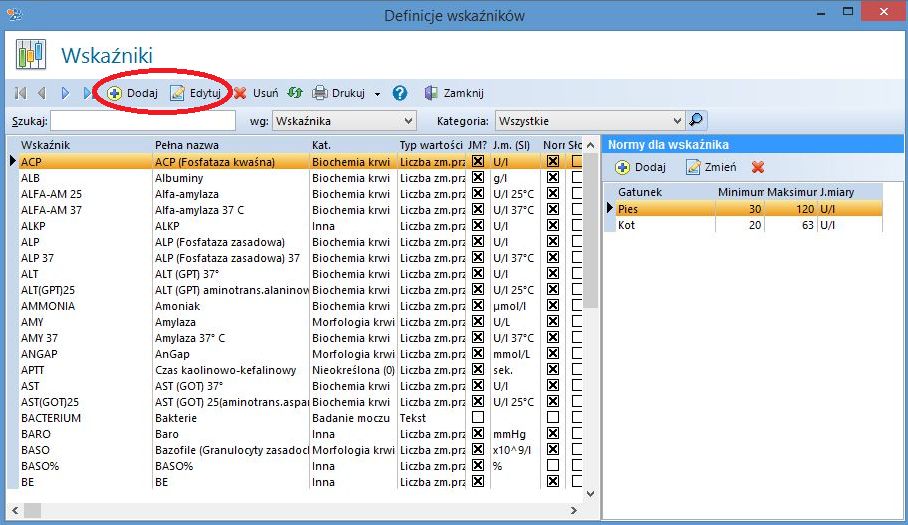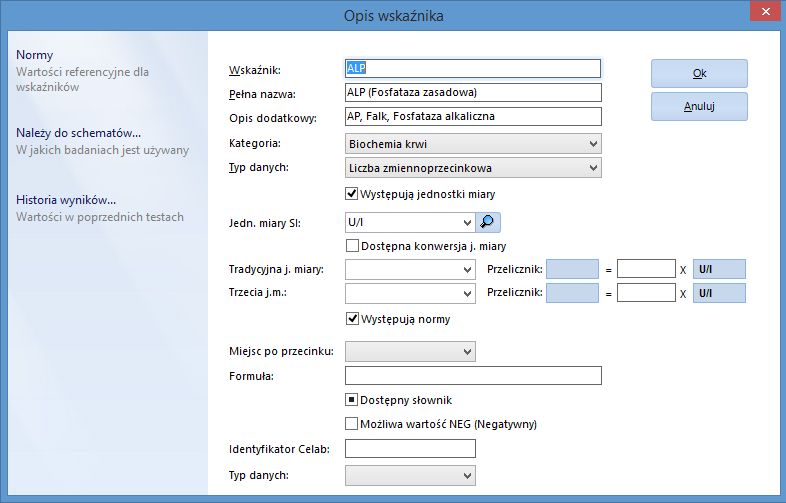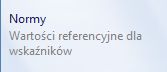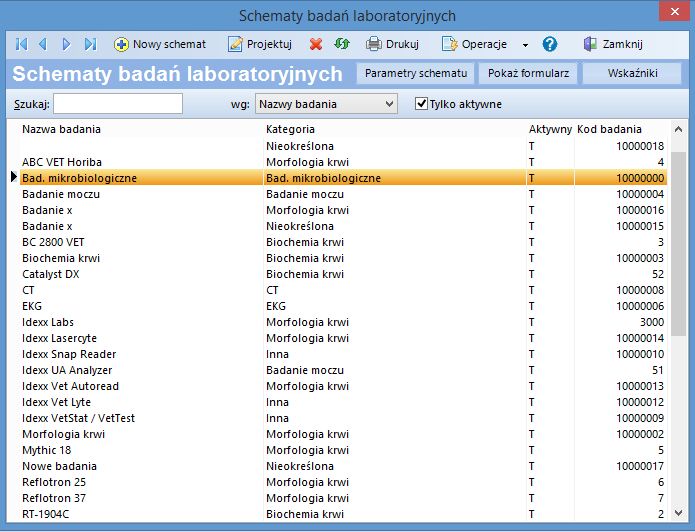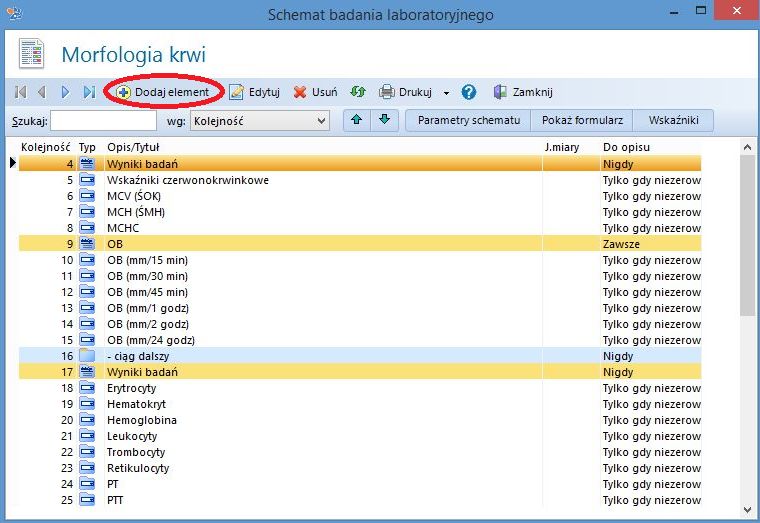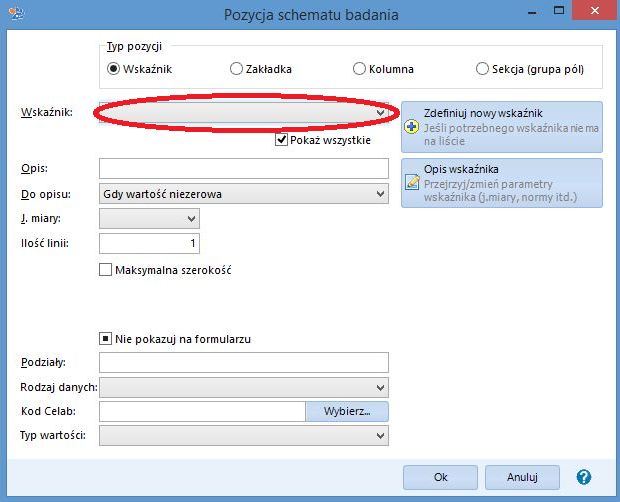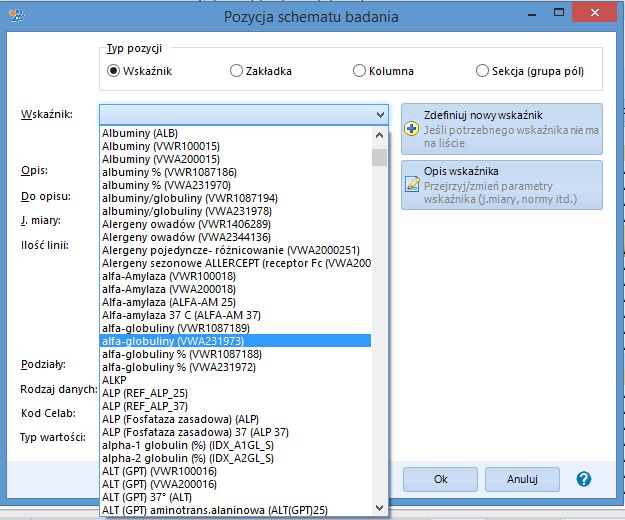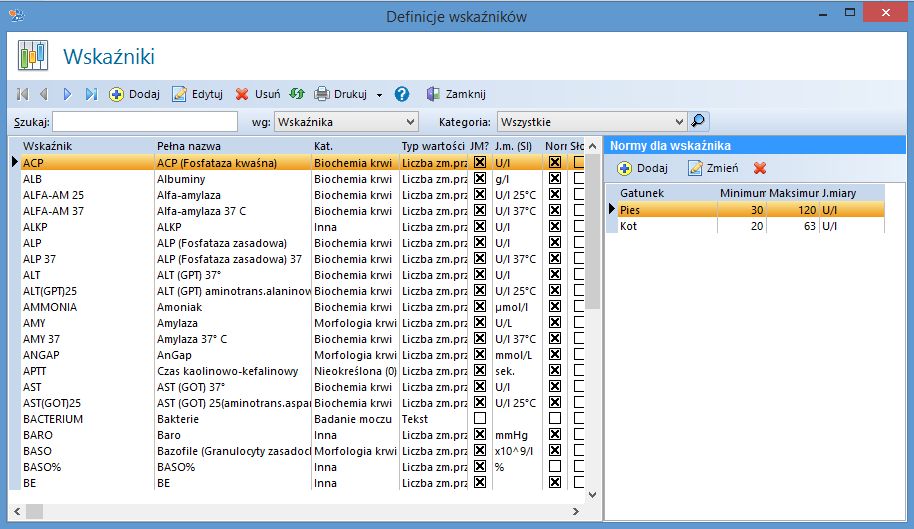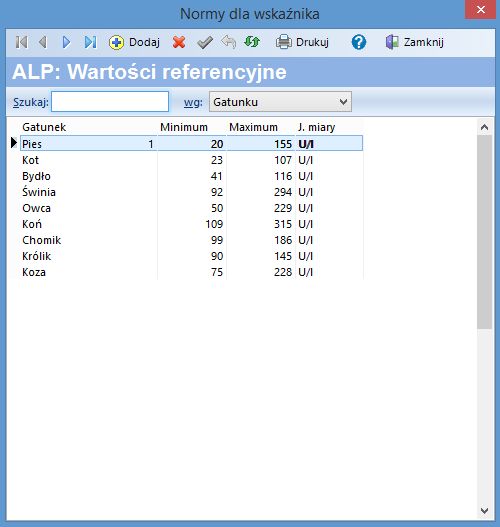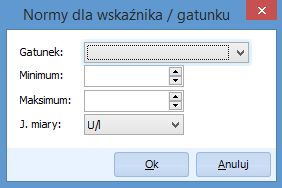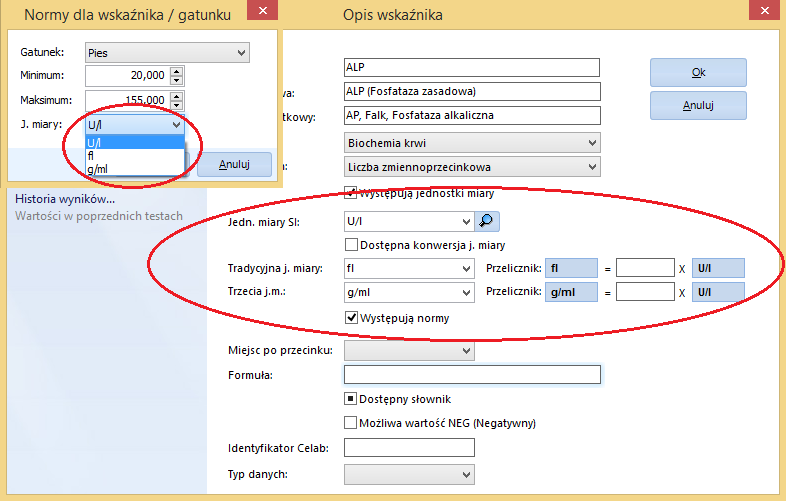W wersji 4.11 została wprowadzona duża aktualizacja Vademecum leków i zabiegów - zostało ono uzupełnione o nowe leki oraz opisy specyfikacji leków, które ich nie posiadały. W celu ułatwienia identyfikacji, do większości z nich, zostały dołączone zdjęcia.
Poniższy artykuł pozwala na zapoznanie się z funkcjonalnością i zastosowaniem Vademecum.
- Po co mi w programie Vademecum?
- Jak korzystać z Vademecum?
- Jak zrobić wydrukować ulotkę leku?
- Jak zaktualizować Vademecum?
- Jak kojarzyć leki z Vademecum?
1.Po co mi w programie Vademecum?
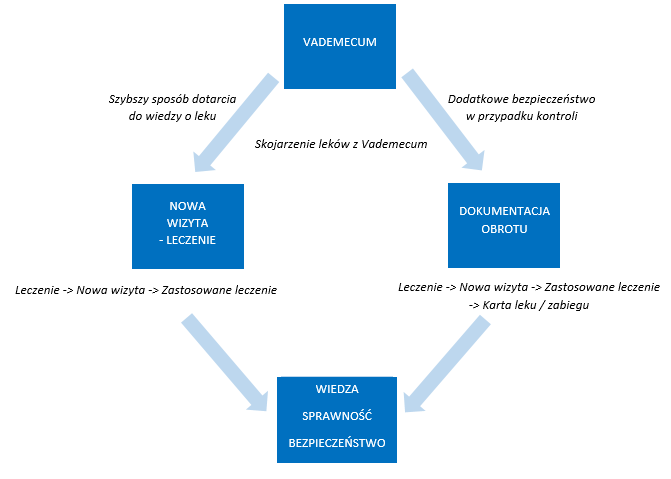
2.Jak korzystać z Vademecum?
Do Vademecum mamy dostęp z różnych miejsc w programie, gdzie może to być potrzebne (okno zastosowanego leczenia, karta leku) albo bezpośrednio do całego spisu (menu Dodatkowe -> Vademecum leków).
OKNO VADEMECUM
Z lewej strony okna znajduje się lista leków,a z prawej opis każdego z nich oraz zdjęcie leku, które można wyświetlić w dodatkowym oknie, wystarczy raz na nie kliknąć. W dolnej części okna dostępny jest przycisk "Razem leków". Po wciśnięciu widoczna jest łączna ilość opisów leków w bazie danych.
Wyszukiwanie leków
Vademecum pozwala na przeglądanie i ewentualne uzupełnianie danych dotyczących leków i ich dawkowania. Duża ilość informacji o lekach i ich dawkowaniu jest już wprowadzona do systemu. Aby szybko znaleźć daną pozycję, wystarczy wpisać pierwsze litery.
Aby widzieć tylko leki o nazwie rozpoczynającej się na wybraną literę, wystarczy kliknąć na jedną z liter alfabetu umieszczoną obok pola szukania.
Jeśli chcemy oglądać leki tylko wybranego producenta to klikamy na przycisk z samochodem.
Producenta możemy wybrać z listy, a za pomocą przycisku z lupą można dopisać nowego.
Wyżej opisane wyszukiwania dotyczą Wyszukiwania prostego. Klikając na przycisk Szukanie rozszerzone, mamy możliwość wprowadzenia dodatkowych kryteriów wyszukiwania.

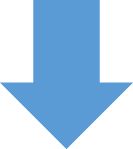
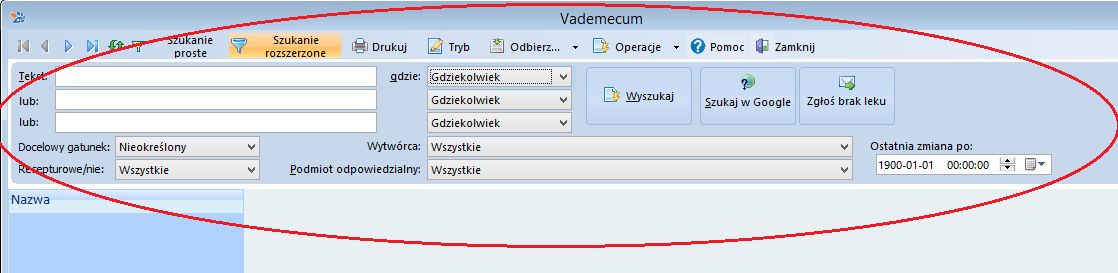
Ciekawą i przydatna opcją jest wyszukiwanie według wpisanego tekstu. Jak widać na powyższym obrazku miejsca na tekst są trzy, a służy to temu, że wyszukiwany wyraz może być wpisany w różnych formach:
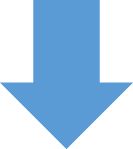
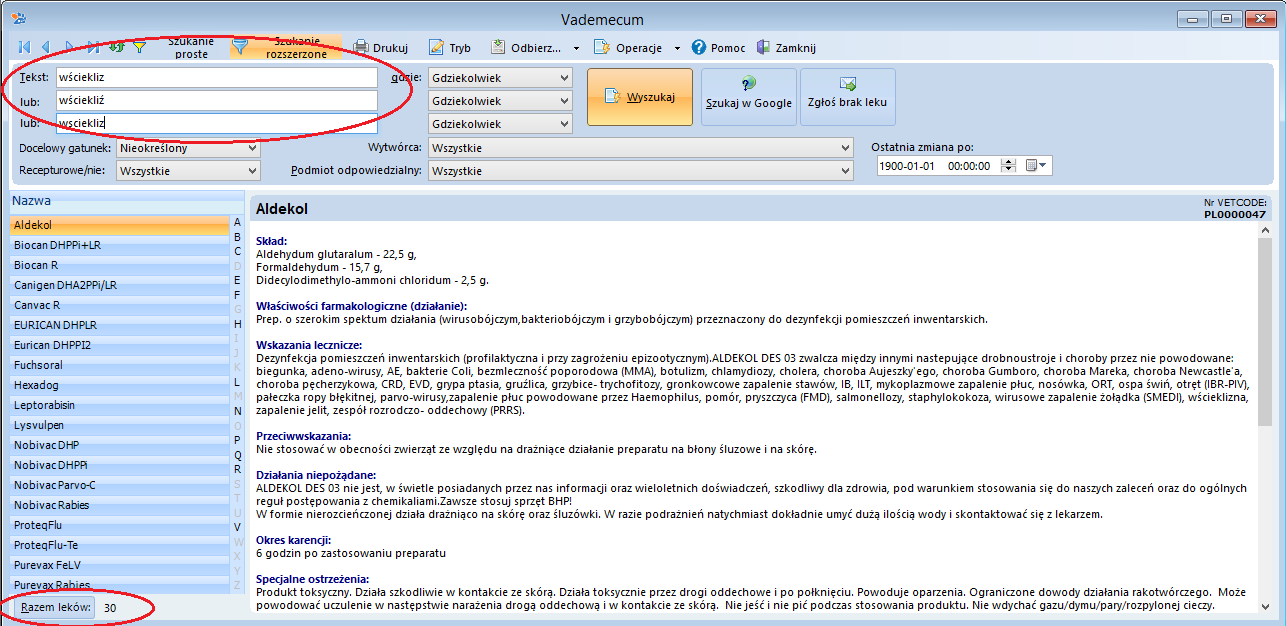
Po kliknięciu na przycisk Wyszukaj pojawi się lista wyników pasujących do ustalonych kryteriów. Pod listą leków znajduje się suma leków jaka pasuje do zadanego wyszukiwania.
W momencie uruchomienia Vademecum widać jedynie opisy leków, nie można ich jednak modyfikować. Jeśli szukanego leku nie ma w Vademecum, można to łatwo zgłosić do osób tworzących Vademecum, klikając na przycisk "Zgłoś brak leku".
OKNO LEKI I ZABIEGI
Do okna wchodzimy przez menu Apteka -> Leki i zabiegi, daje ono możliwość aktywnego korzystania z funkcji Vademecum. Wchodząc na zakładkę Powiązania mamy możliwość skojarzenia jakiegoś leku z pozycją z Vademecum (więcej na ten temat można znaleźć tutaj).
Jeżeli jakiś lek posiada przypisane skojarzenie, możemy zobaczyć jak wygląda jego ulotka. W tym celu klikamy na drugi przycisk, który znajduje się obok pozycji Vademecum.
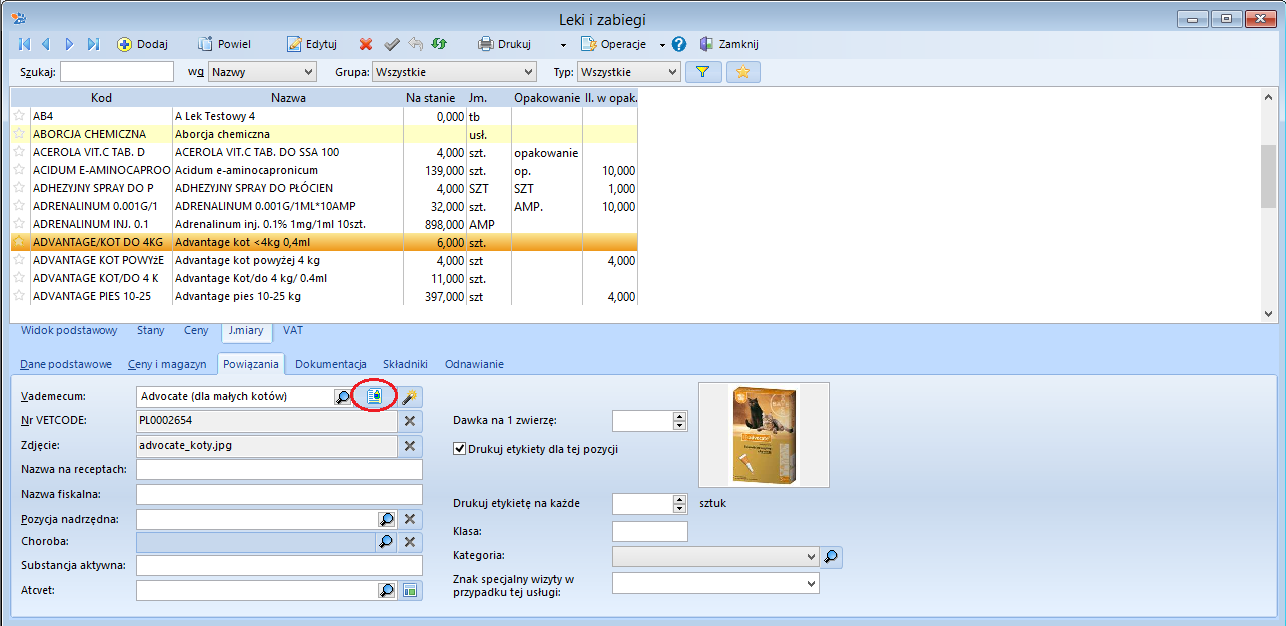
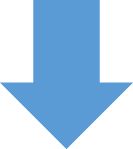
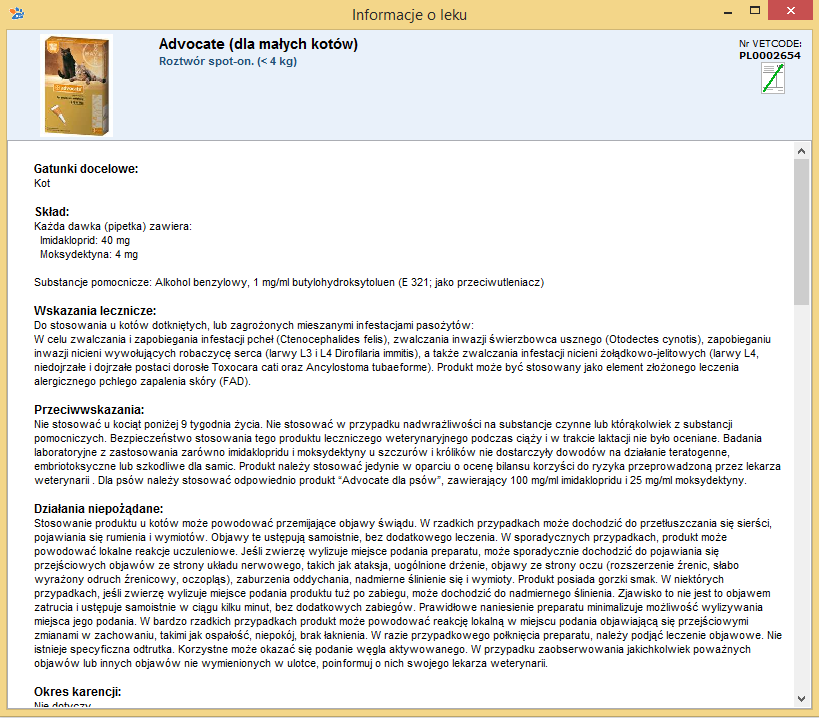
W przypadku, gdy do leku jest podpięta zła ulotka, możemy ją łatwo zmienić klikając na ikonkę lupy obok pozycji Vademecum. W oknie, które się pojawi wybieramy pasującą pozycję.
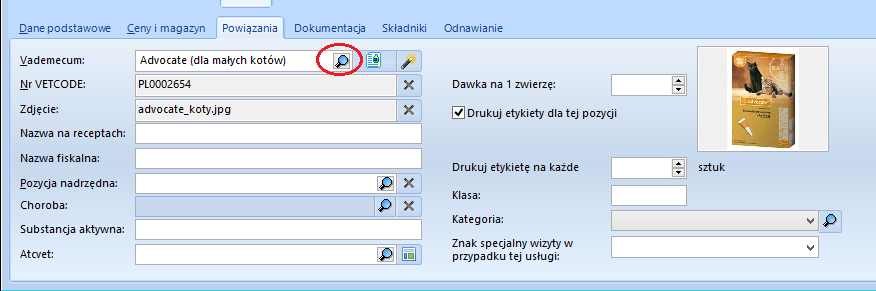
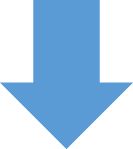
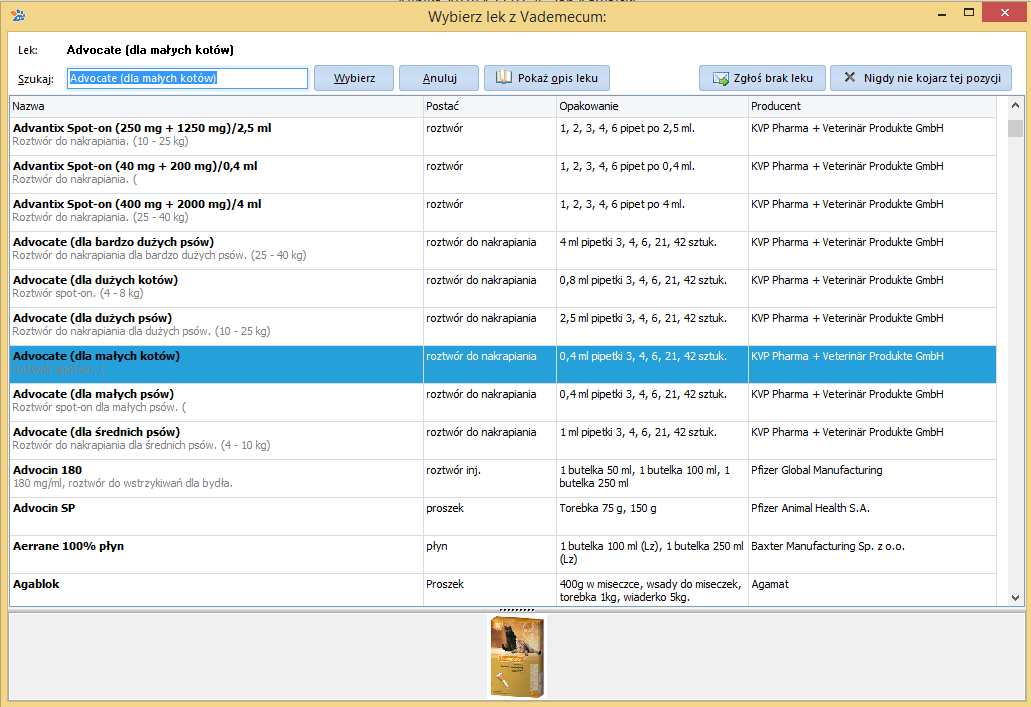
Może się również zdarzyć, że w Vademecum nie będzie pozycji odpowiadającej danemu lekowi. W takiej sytuacji jeśli do leku jest coś przypisane klikamy na przycisk krzyżyka, który znajduje się obok pozycji Nr Vetcode.
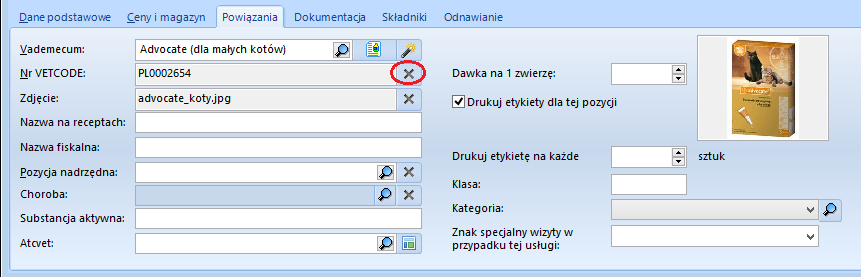
Podobnie jak w przypadku ulotki, istnieje możliwość dodania, zmiany lub usunięcia zdjęcia przypisanego do leku. Jednak zmiana zdjęcia jest możliwa tylko na jedno ze zdjęć ogólnych, które wyświetlą się po kliknięciu na przycisk Zmień zdjęcie.
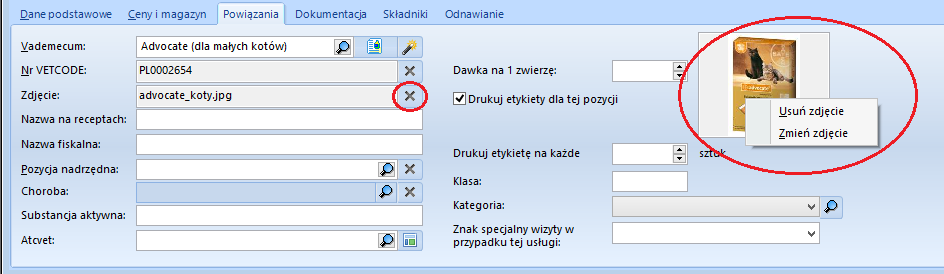
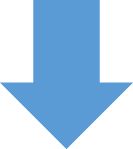
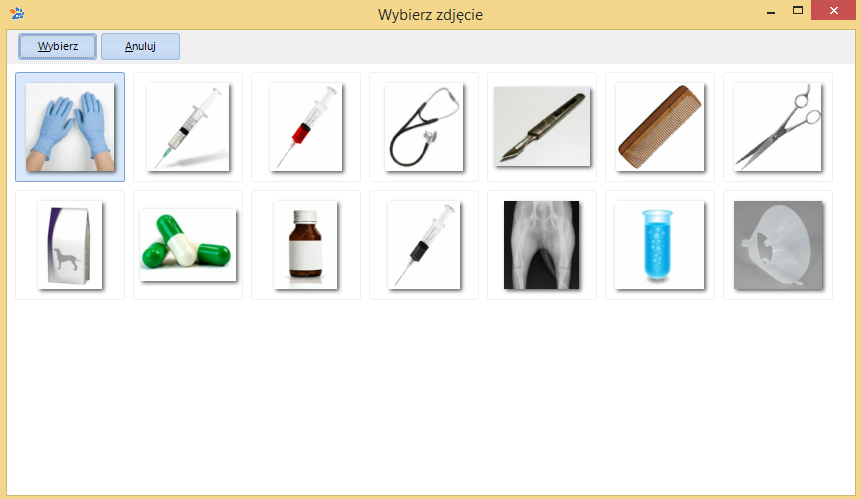
Dołączone zdjęcie do leku można wyświetlić w powiększeniu w nowym oknie, wystarczy raz kliknąć lewym przyciskiem myszki na zdjęciu.
OKNO KARTA LEKU / ZABIEGU
Dostęp do Vademecum jest również możliwy z karty leku i zabiegu. W górnej części okna, przy głównych danych pozycji, można zobaczyć jak wygląda dany lek w Vademecum. Na zakładce Ceny i powiązania również znajduje się informacja o powiązaniu leku z pozycją z Vademecum. Z tego miejsca można także usunąć powiązanie.
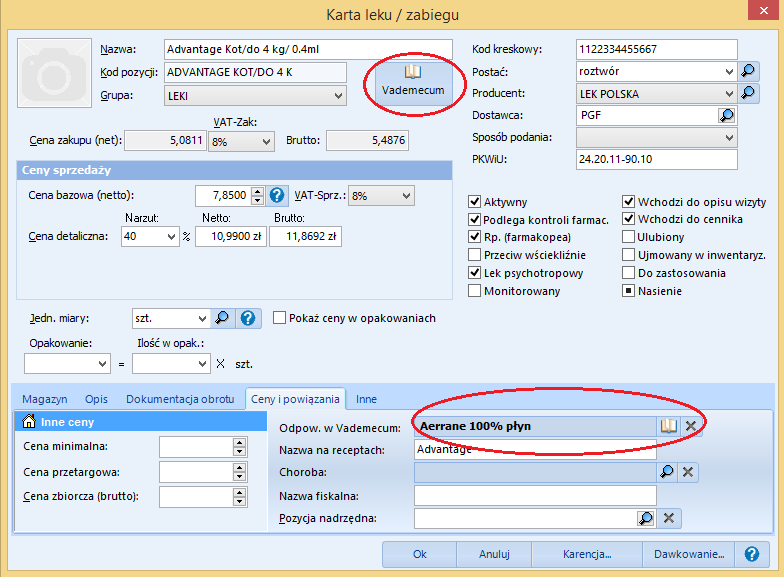
OKNO NOWA WIZYTA
W trakcie dodawania leku w leczeniu podczas rejestracji nowej wizyty, można zobaczyć jak dany lek wygląda w Vademecum.
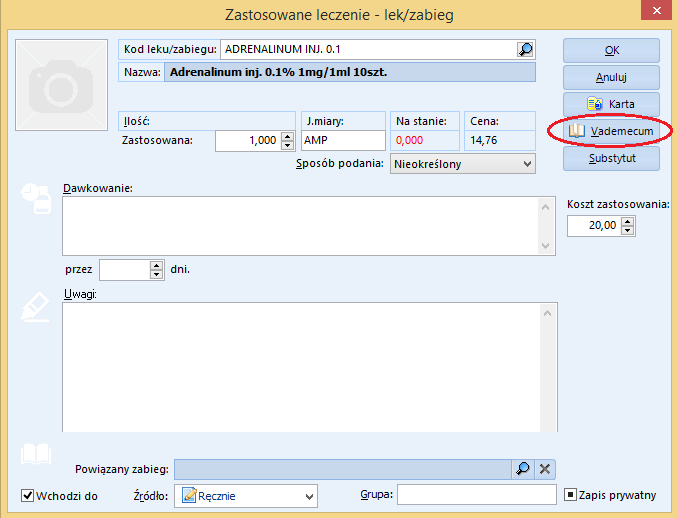
3.Jak zrobić wydrukować ulotkę leku?
Będąc w oknie Vademecum można wydrukować ulotkę danego leku, wystarczy ustawić się na nim na liście, a następnie kliknąć na przycisk drukuj.
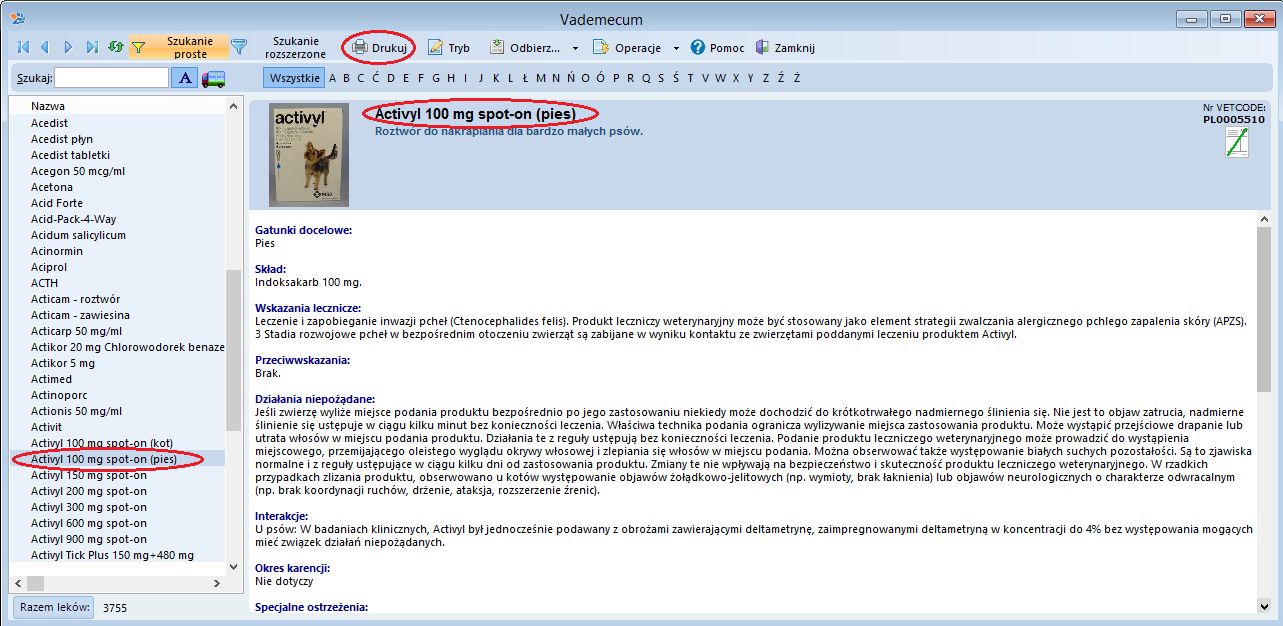
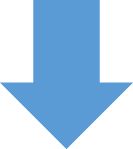
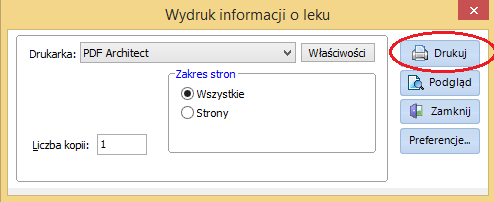
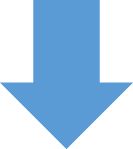
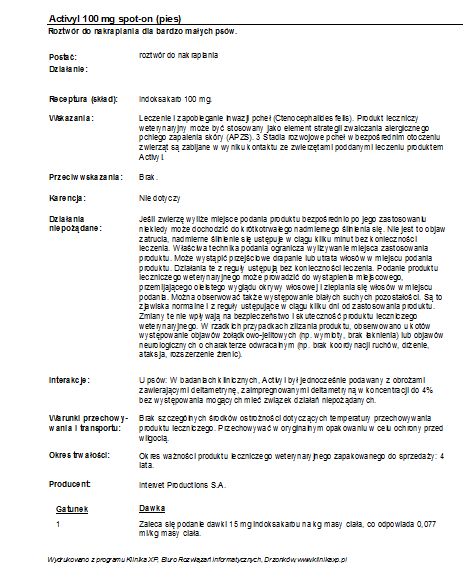
4.Jak zaktualizować Vademecum?
Większość aktualizacji programu Klinika XP niesie ze sobą zmiany w Vademecum, tzn. uzupełnienie leków, które już są w bazie oraz dodanie nowych.
Uwaga: Nowe zdjęcia znajdują się tylko w pełnej aktualizacji programu.
Aby zmiany były widoczne, wystarczy wczytać Vademecum z lokalnej bazy Vetcode. W tym celu należy kliknąć na przycisk Odbierz..., a następnie na Odczyt Vademecum z lokalnej bazy Vetcode.

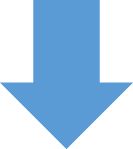
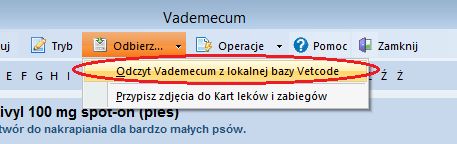
5.Jak kojarzyć leki z Vademecum?
Dopełnieniem funkcjonalności Vademecum jest możliwość skojarzenia leków z Vademecum z lekami, które mamy wprowadzone do programu. Funkcjonalność ta daje możliwość wskazania leku w Vademecum, który stosujemy w naszej praktyce. Nazwa leku w Vademecum nie musi pokrywać się z nazwą przez nas stosowaną. Jeśli na przykład mamy kilka różnych postaci tego samego leku - w różnych opakowaniach, to za każdym razem nadamy im w systemie inną nazwę. Wszystkie one jednak będą wskazywać na ten sam opis leku w Vademecum. Domyślnie przy wyborze leku z Vademecum podpowiadana jest wpisana przez nas nazwa leku.
Kojarzenie leków z Vademecum jest możliwe z menu Apteka -> Leki i Zabiegi na zakładce powiązania.
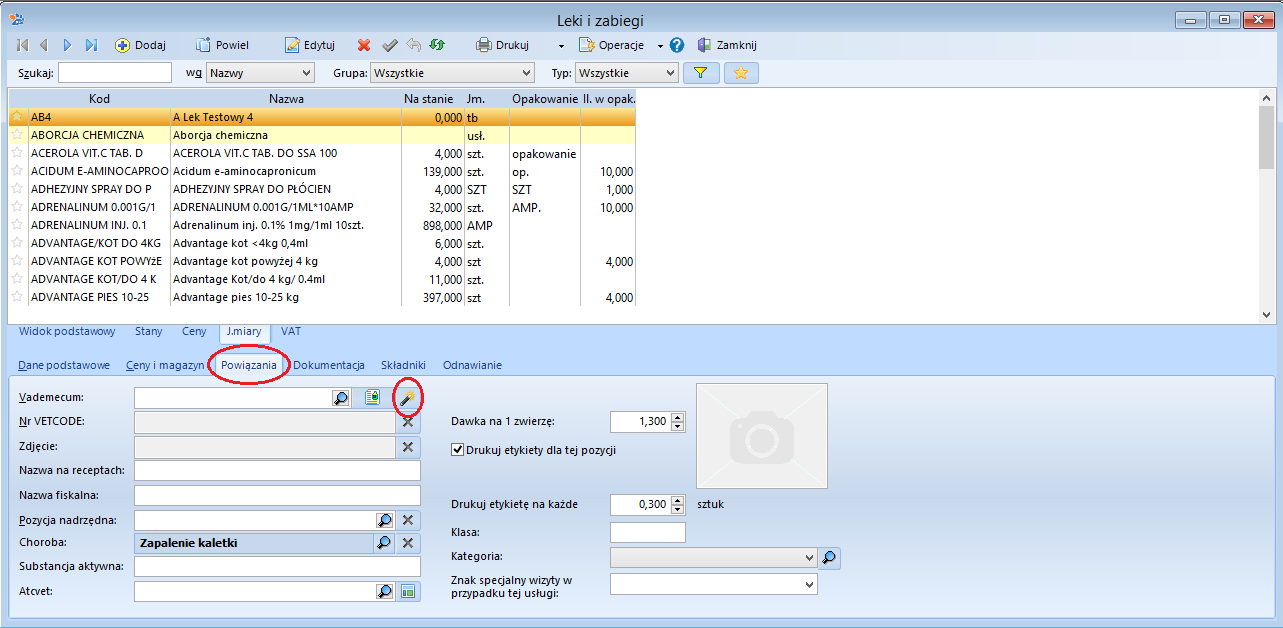
Klikając na przycisk z różdżką przy pierwszej pozycji rozpoczynamy kojarzenie leków.
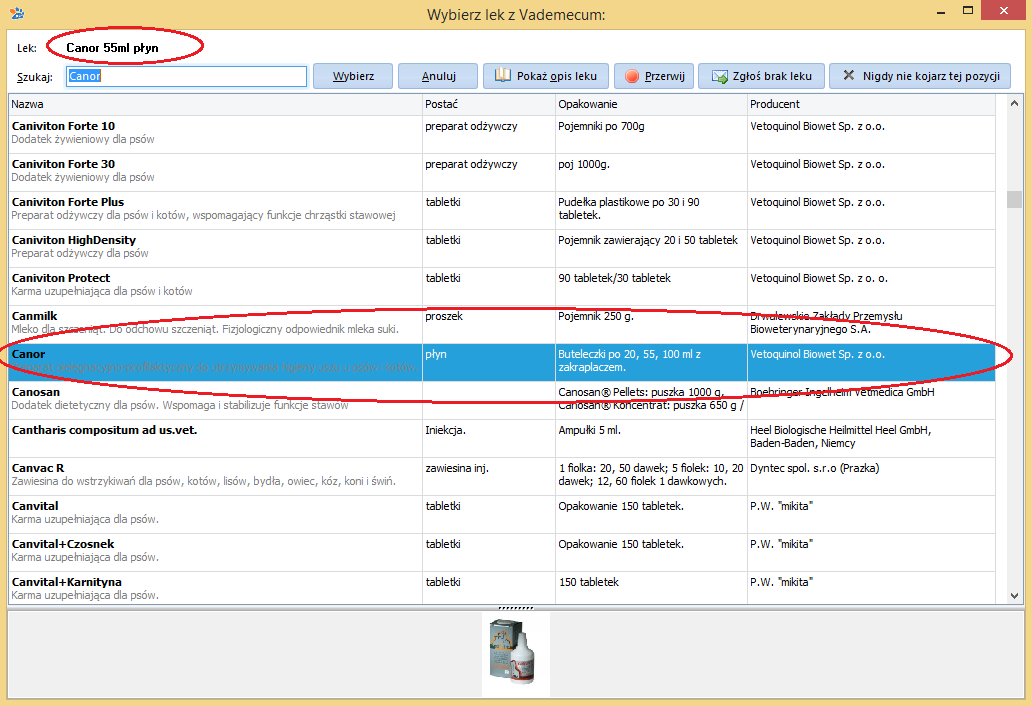
Proces kojarzenia rozpoczyna się od tego, że program bierze po kolei nieskojarzone leki z naszej listy, wyszukuje podobną nazwę w Vademecum i ustawia się na niej. Naszym zadaniem jest sprawdzenie czy dana pozycja odpowiada naszemu lekowi, jeśli tak to wystarczy kliknąć dwa razy lewym przyciskiem myszki na zaznaczonej pozycji. Po skojarzeniu jednego leku program przejdzie do sprawdzania kolejnego.
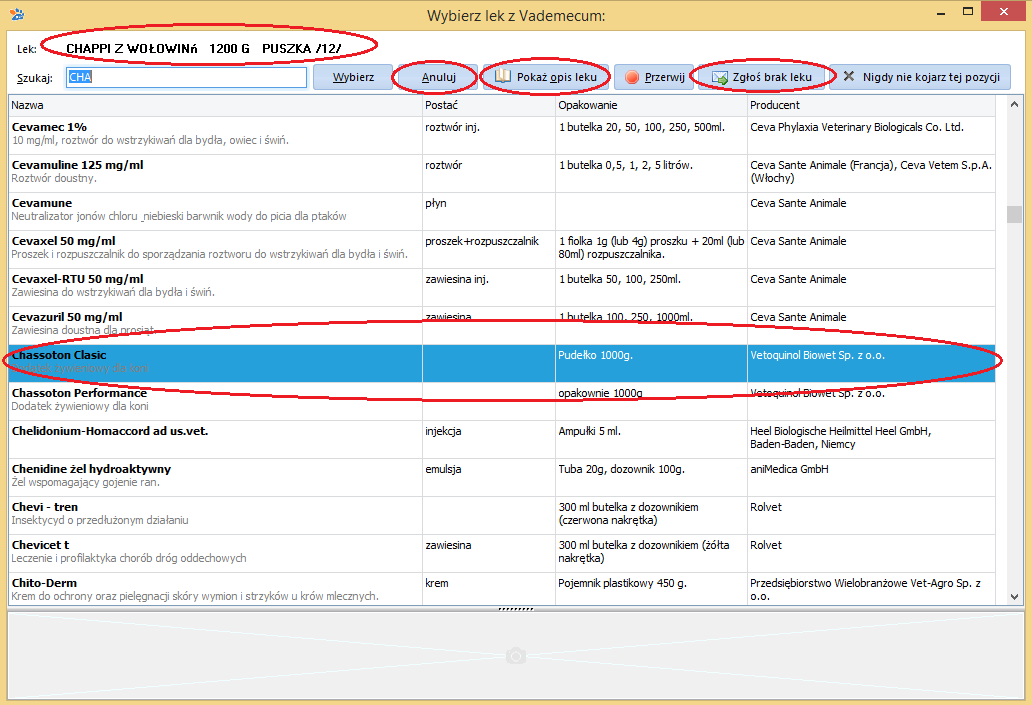
Może się zdarzyć, że program nie znajdzie danej pozycji w Vademecum. Wtedy klikamy na przycisk Anuluj i przechodzimy do kolejnej pozycji lub korzystamy z przycisku Zgłoś brak leku. Możliwie jest też, że nazwa nie jest jednoznaczna z pozycją w Vademecum. W takim przypadku możemy skorzystać z przycisku Pokaż opis leku, aby rozwiać zaistniałe wątpliwości.
Jeżeli kojarzoną pozycją jest np. igła, to dobrze jest kliknąć na przycisk Nigdy nie kojarz tej pozycji, aby przy kolejnym kojarzeniu program nie brał pod uwagę takich pozycji.
Proces kojarzenia leków możemy w każdej chwili przerwać i wrócić do niego ponownie w wolnej chwili.

Po skojarzeniu leku z pozycją z Vademecum w oknie Leki i Zabiegi, na zakładce powiązania będą widoczne dane powiązania - Nr VETCODE oraz zdjęcie leku (jeżeli jest ono dołączone).
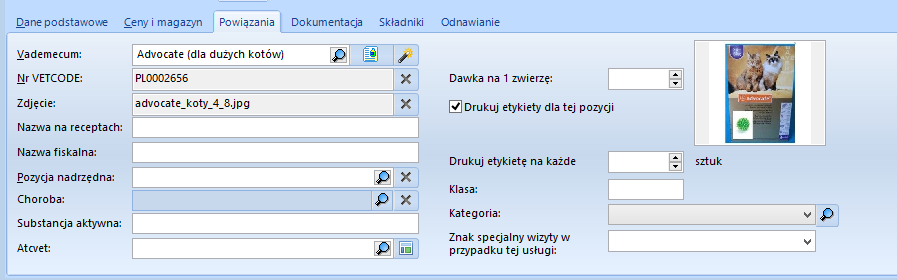
Może się zdarzyć, że do leku zostanie źle przypisana pozycja z Vademecum lub zdjęcie leku jest źle podpięte. W takim przypadku wystarczy kliknąć odpowiednio na krzyżyk obok pozycji Nr VETCODE lub Zdjęcie.
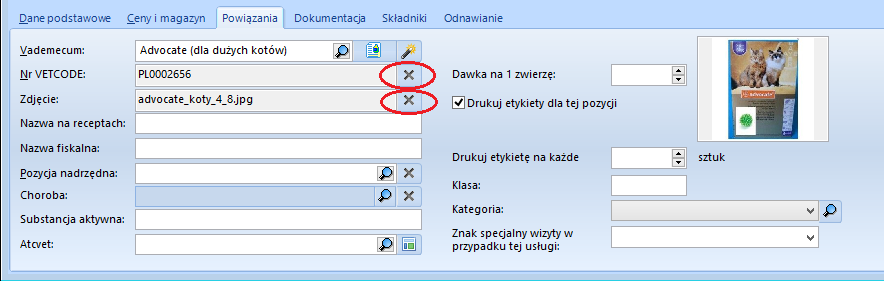





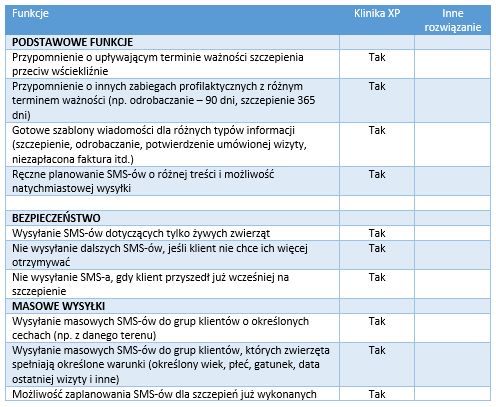
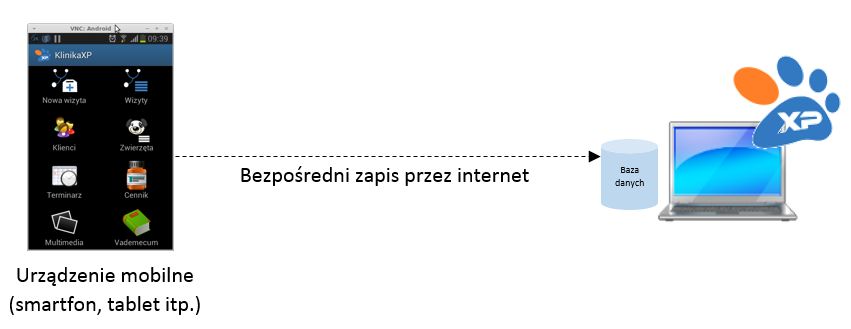
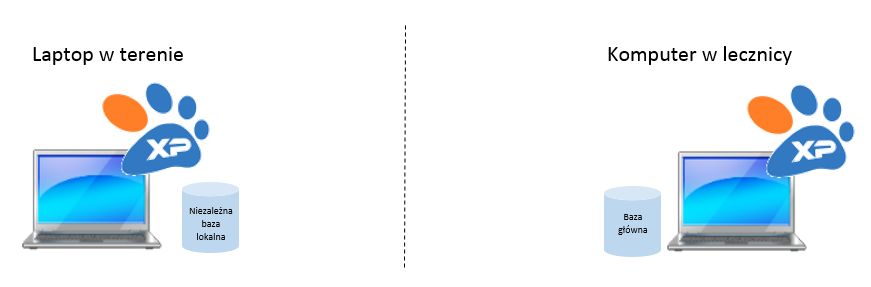 2) Powrót do lecznicy
2) Powrót do lecznicy