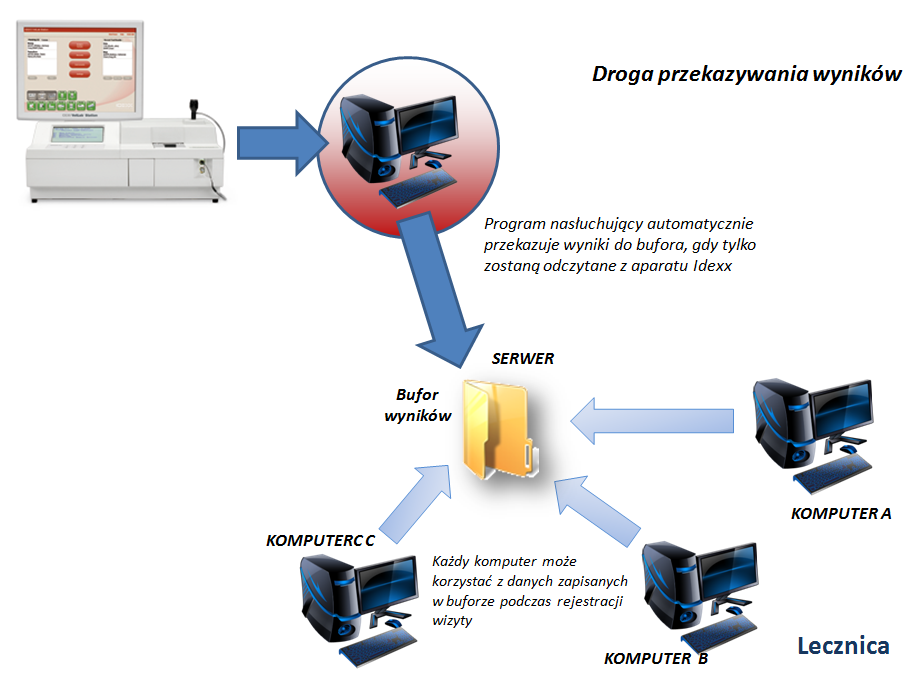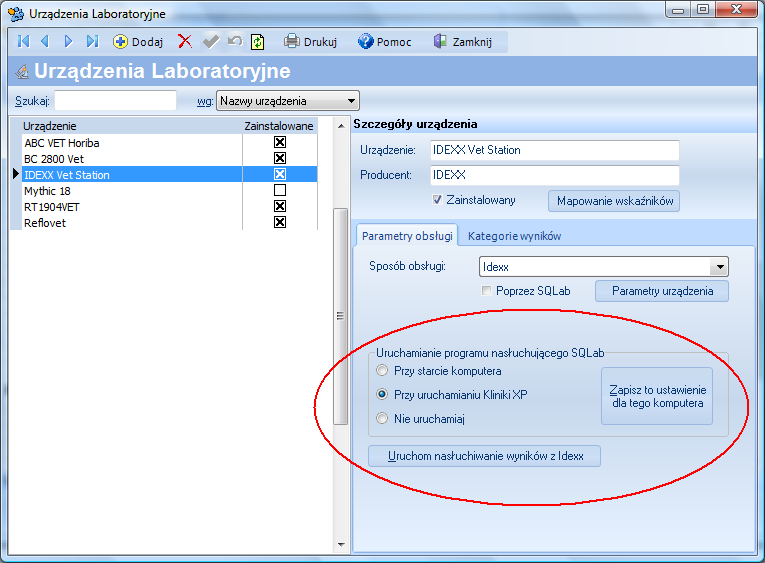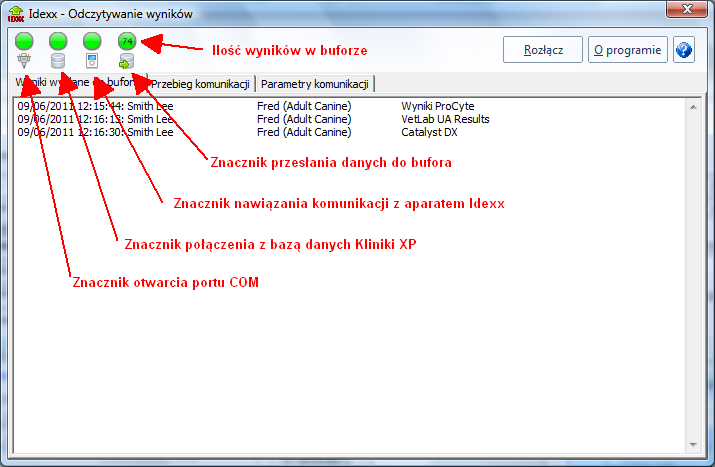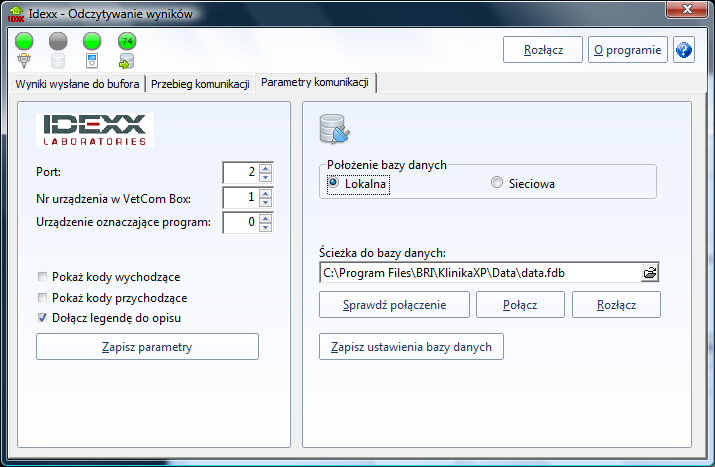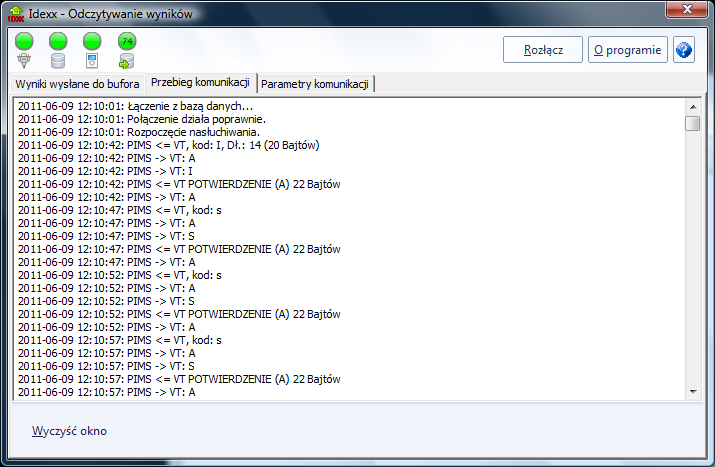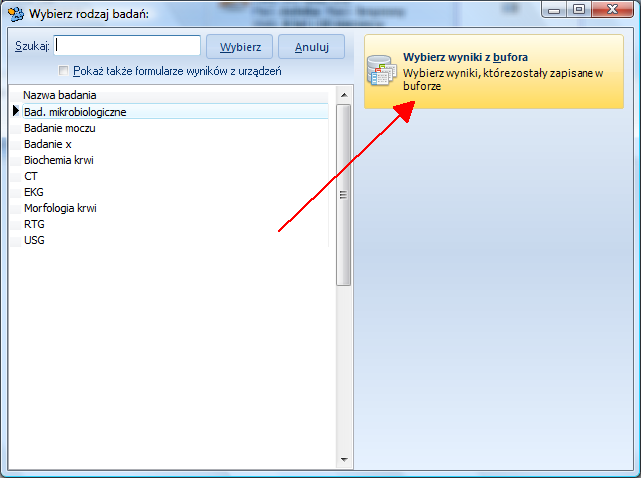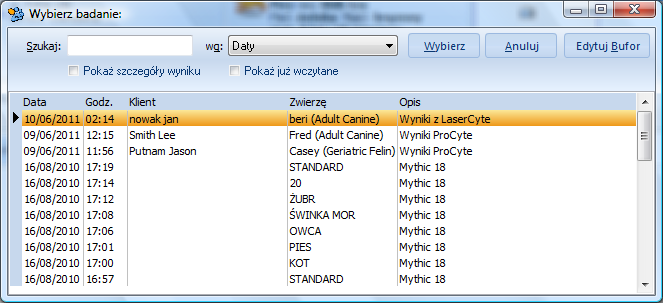|
W najnowszej wersji Kliniki XP pojawił się nowy, znacznie wygodniejszy, sposób odczytu wyników z urządzeń Idexx. W tym artykule możesz dowiedzieć się, jak skonfigurować taką komunikację. |
W najnowszej wersji Kliniki XP - 3.10.04.14 wprowadzony został program nasłuchujący, który na bieżąco odczytuje dane wysyłane z urządzeń Idexx i zapisuje je do bufora w Klinice XP. Wyniki z bufora można wybrać rejestrując wizytę na dowolnym stanowisku:
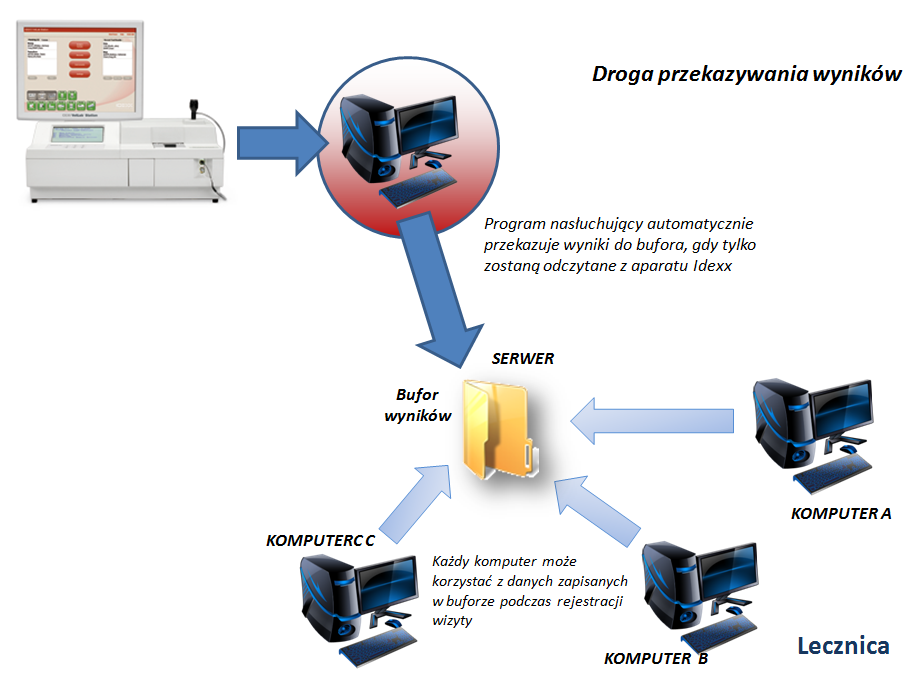
Konfiguracja urządzeń
Aparat Idexx może komunikować się z komputerem poprzez standard Original oraz VetConnect. Nowsze urządzenia mają ustawiony protokół VetConnect i np. dla VetLab Station nie ma wybierania innego formatu. Jednak urządzenie VetTest może mieć ustawiony Original i trzeba zacząć od zmiany z parametrach urządzenia.
W głównym menu wybieramy Opcję 5 - Settings (Ustawienia ) a następnie 7 - Data transfer (Przesyłanie danych). Tutaj mamy następujące możliwości:
|
1. Wybór QBC lub VetLab
|
3. Transmission Format
Sposób komunikacji
|
4. Transmission Control
Zarządzanie transmisją
|
|

|

|

|
|
Wybieramy: 1. VetLab Communication
|
Wybieramy 1. IDEXX / Vetconnect
|
Wybieramy 2. tak, aby napis brzmiał "Disable transmission". Jeśli jest tu już tak napisane, wychodzimy z tego menu bez zmian.
|
Urządzenie VetTest jest gotowe do przesyłania danych.
2. Ustawienia w Klinice XP
W Klinice XP wchodzimy do menu Leczenie -> Przegląd badań laboratoryjnych -> Urządzenia. W oknie, które się pojawi, wybieramy Idexx. Po prawej stronie zaznaczamy pole Zainstalowane.
Poniżej mamy do wyboru ustawienia programu nasłuchującego:
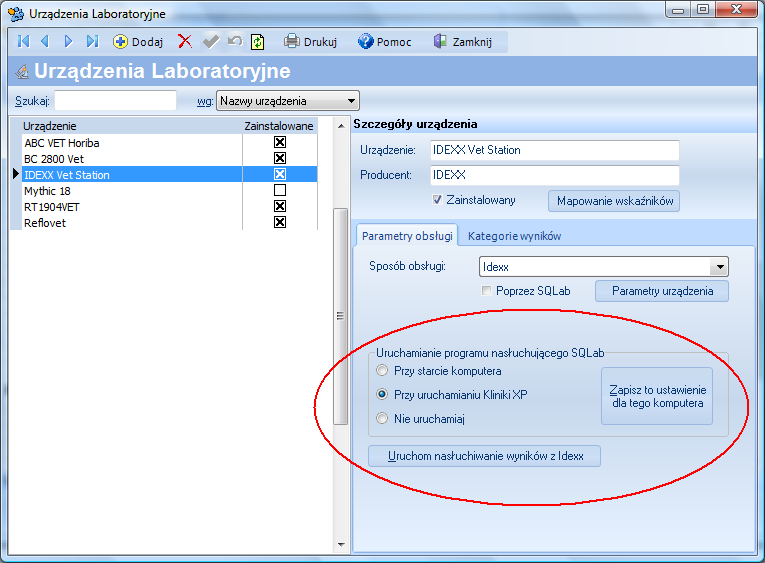
Najlepiej będzie prawdopodobnie włączać nasłuch wraz z uruchomieniem programu.
Zapisujemy zmiany klawiszem F7 lub klikając na ikonkę zapisu danych u góry okna.
Wychodzimy z programu i uruchamiamy go ponownie. Teraz, u dołu okna, obok zegarka, pojawi się ikonka programu nasłuchującego:

Możemy ją zamknąć, klikając prawym przyciskiem myszki i wybierając opcję Zamknij lub otworzyć (klikając lewym przyciskiem myszy). Po otwarciu okna pojawi się ekran:
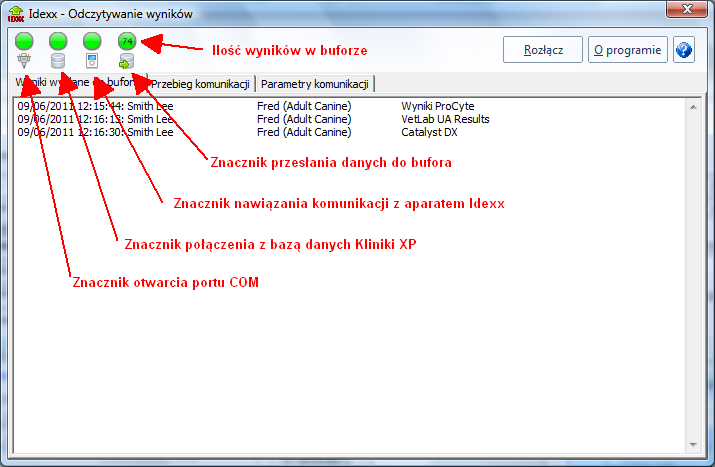
Poszczególne kontrolki w lewym górnym rogu okna pokazują stan komunikacji zgodnie z opisem na rysunku. Najpierw jednek trzeba skonfigurować program. W tym celu klikamy na zakładkę Parametry komunikacji:
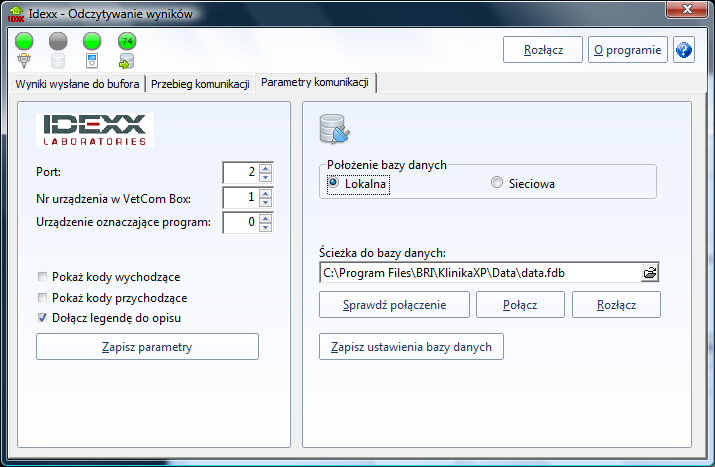
Parametry konfiguracyjne dotyczące komunikacji z Idexx
- Port - Podajemy numer portu
- Nr urządzenia VetComBox - Wstawiamy tu 1
- Urządzenie oznaczające program. Domyślnie 0.
- Pokaż kody wychodzące - Tylko gdy występują problemy z komunikacją
- Pokaż kody przychodzące - Tylko gdy występują problemy z komunikacją
- Dołącz legendę do opisu - Pod wynikami dopisane będzie objaśnienie - krótka interpretacja symboli pokazywanych przy wartościach poszczególnych wskaźników:
- Legenda
- = Wynik w normie
- ! Nieprawidłowy
- < Poniżej normy
- > Powyżej normy
- Zapisz Parametry - Zapamiętanie ustawień odnośnie komunikacji
Parametry przesyłania do bazy danych
- Położenie bazy danych - Wskazujemy, czy baza jest na komputerze, do którego podłączony jest Idexx, czy na innnym stanowisku
- Ścieżka do bazy danych - Wskazujemy plik do bazy danych. W przypadku sieci nie wpisujemy tu "zamapowanej" ścieżki pliku, ale pełną ścieżkę na komputerze, gdzie znajduje się baza danych
- Sprawdź połączenie - Test, czy połączenie z bazą danych działa poprawnie
- Zapisz ustawienia bazy danych - zapisanie ustawień konfiguracyjnych
Po zapisaniu ustawień na zakładce komunikacji pojawi się po pewnym czasie seria komunikatów pokazujących, że urządzenie Idexx komunikuje się z programem. Dodatkowo zapali się lampka oznaczająca "widoczność" urządzenia Idexx:
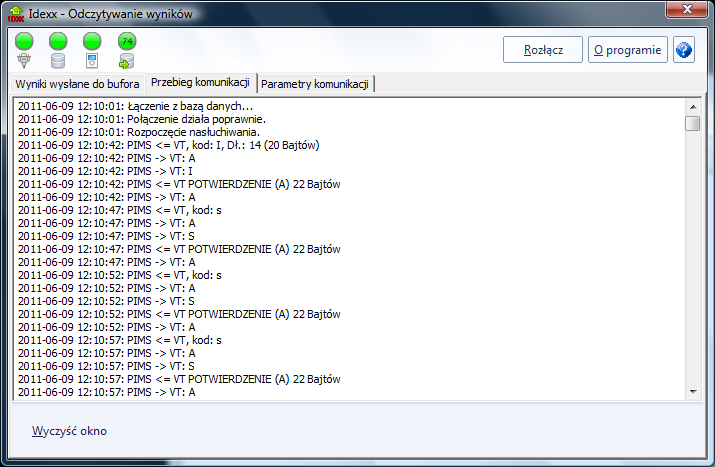
W każdej chwili można wyłączyć komunikację klikając na przycisk Rozłącz, a następnie ponownie ją wznowić, klikając na Odczytuj.
3. Rejestrowanie wizyt
Wizytę można rejestrowac na dowolnym komputerze - niekoniecznie na tym, do którego podłączony jest do aparat Idexx.
Podczas rejestracji wizyty klikamy na Laboratorium. Pojawi się teraz okno wyboru typu badania. Klikamy tu na przycisk Wybierz wyniki z bufora:
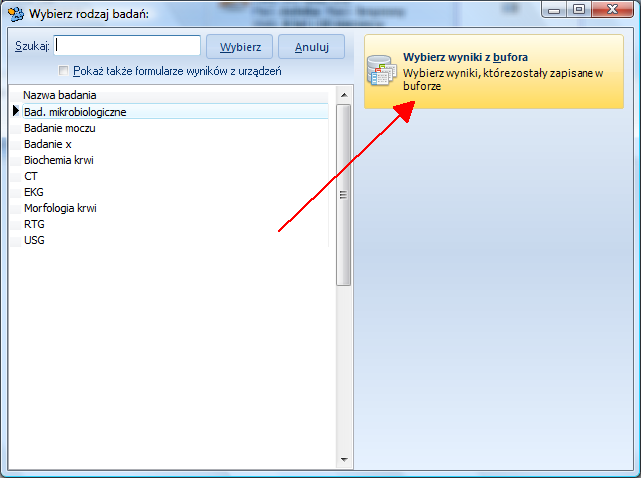
Pozostaje nam jeszcze wskazać na jeden z wyników, które trafiły do bufora:
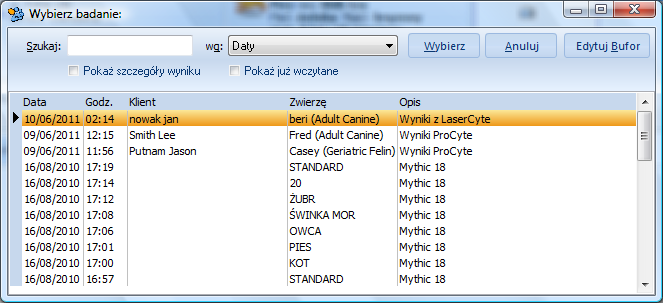
Wybrane wyniki trafiają do opisu wizyty. Możemy je wydrukować, wyświetlić lub po prostu zapisać.
4. Typowe problemy
Nie ustawione zaawansowane badania laboratoryjne
Jeśli podczas wejścia do przeglądu badań laboratoryjnych pojawi się komunikat błędu (brak tabeli zaawansowanych badań), należy włączyć zaawansowane badania laboratoryjne, wchodząc do menu Administrator -> Opcje -> Zakładka Moduły dodatkowe -> w sekcji Zaawansowane badania laboratoryjne klikamy na przycisk Włącz.
Brak wskaźników
Jeśli podczas wczytywania wyników pojawi się informacja o braku jakiegoś wskaźnika, proszę uzupełnić brakujące wskaźniki, wchodząc do menu Leczenie -> Przegląd badań laboratoryjnych -> Przycisk Operacje -> Normalizuj wskaźniki z bazy VETCODE. Jeśli po tej czynności nadal pojawiają się komunikaty o braku jakiegoś wskaźnika, prosimy o zgłaszanie takich sytuacji drogą e-mailową do naszej firmy.