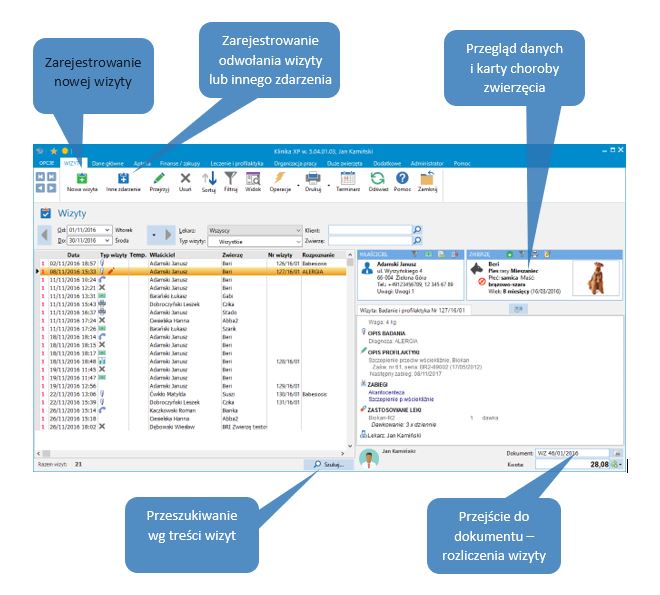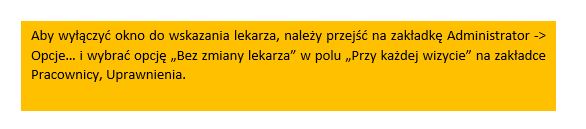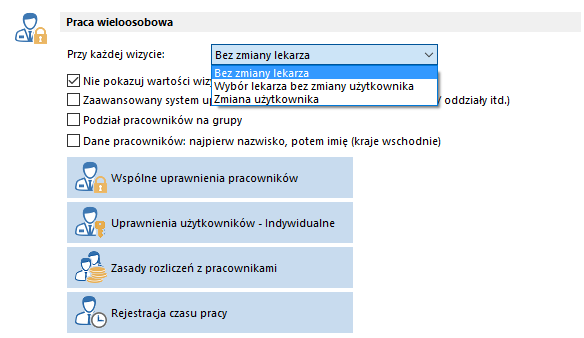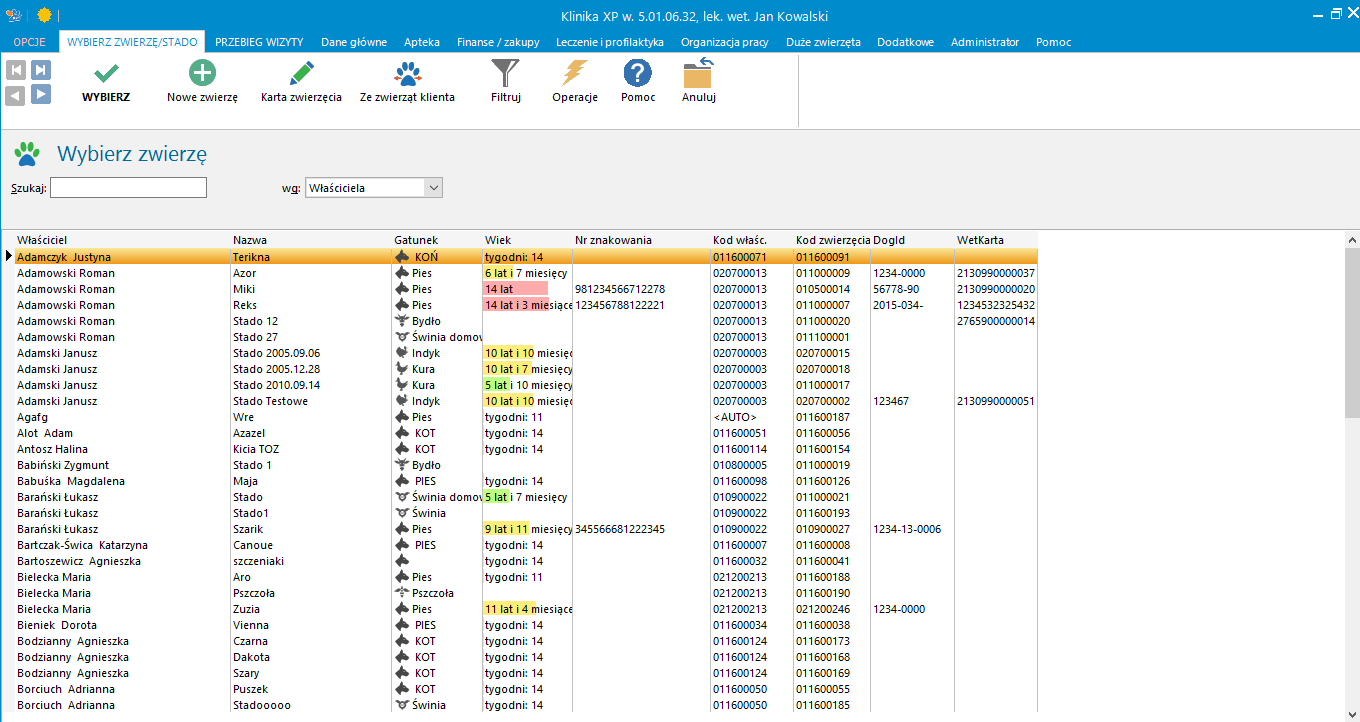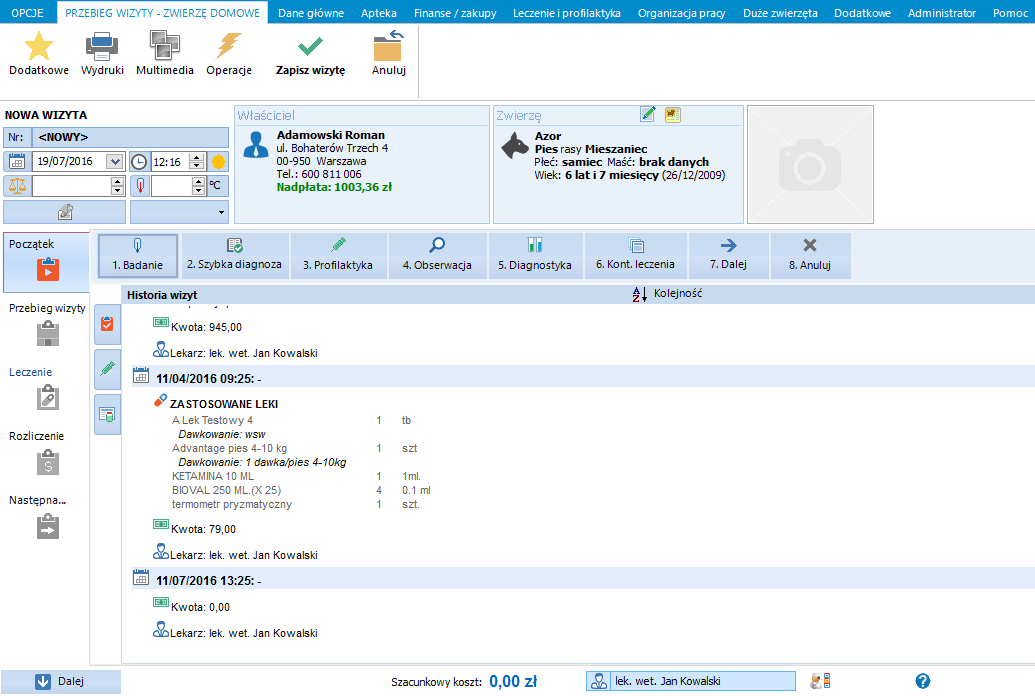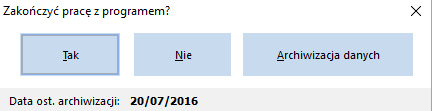Najprostszym i najczęściej używanym sposobem korzystania z systemu jest rejestrowanie wizyt po kliknięciu myszą na „Wizyty”. Pojawi się lista wizyt z danego dnia. Na ekranie tym można rejestrować kolejne wizyty klikając na przycisk „Nowa wizyta”. Aby zobaczyć historię leczenia danego zwierzęcia, można kliknąć na przycisk „Zwierzę”.
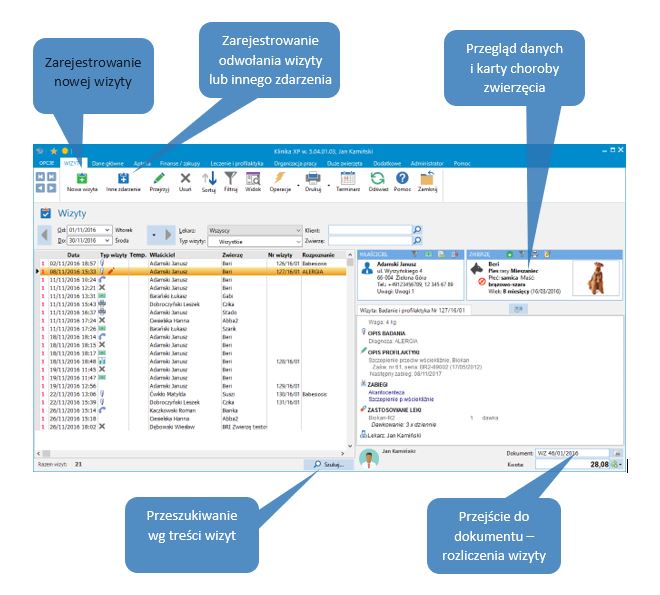
Po wciśnięciu przycisku „Nowa wizyta” pojawi się najpierw okno do wskazania lekarza, a następnie wybierania zwierzęcia. Możemy tu wskazać zwierzę według nazwiska właściciela. Jeśli podłączony jest czytnik mikrochipów możemy wybrać kolejność według oznakowania, a następnie przyłożyć czytnik do zwierzęcia i odczytać numer. Jeśli zwierzę istnieje w bazie, system ustawi się na jego danych. W przeciwnym przypadku przejdzie automatycznie do okna dodania nowego zwierzęcia.
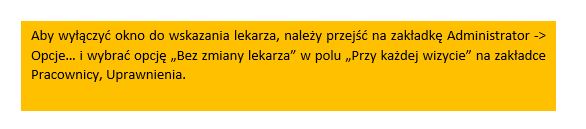
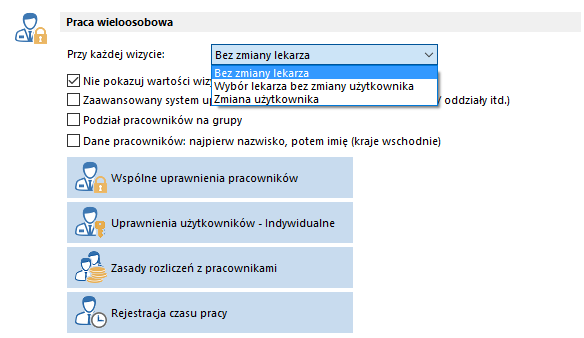
Jeśli dany klient posiada wiele zwierząt, to ich wyszukiwanie na liście uporządkowanej według nazwisk właścicieli może być niewygodne. W takim przypadku najlepiej znaleźć pierwsze zwierzę tej osoby, a następnie kliknąć na przycisk „Wybierz wśród zwierząt klienta”.
Jeśli lista jest pusta lub nie ma na liście zwierzęcia, które ma być badane, możemy stąd przejść do dopisania nowego zwierzęcia. Można też tutaj założyć nowego klienta i jego zwierzę.
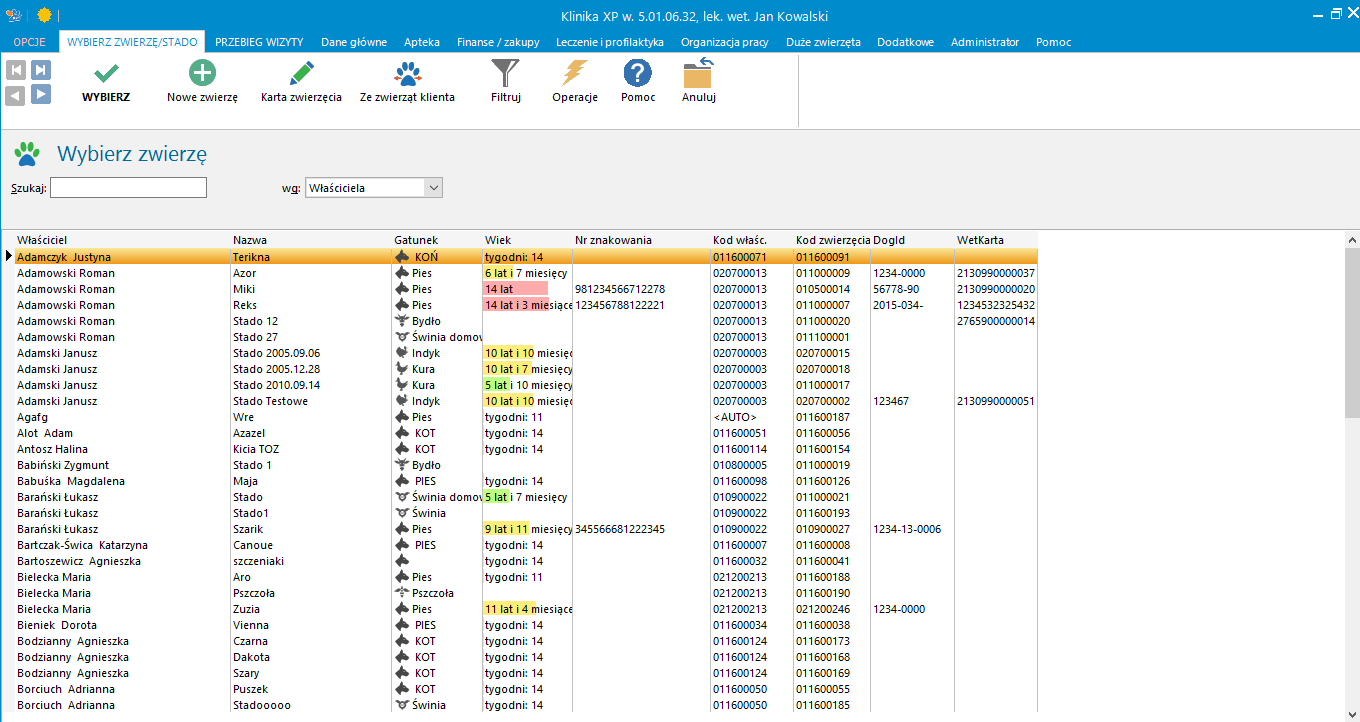
Po wybraniu zwierzęcia pojawia się okno, w którym przechodzimy przez kolejne etapy rejestrowania wizyty:
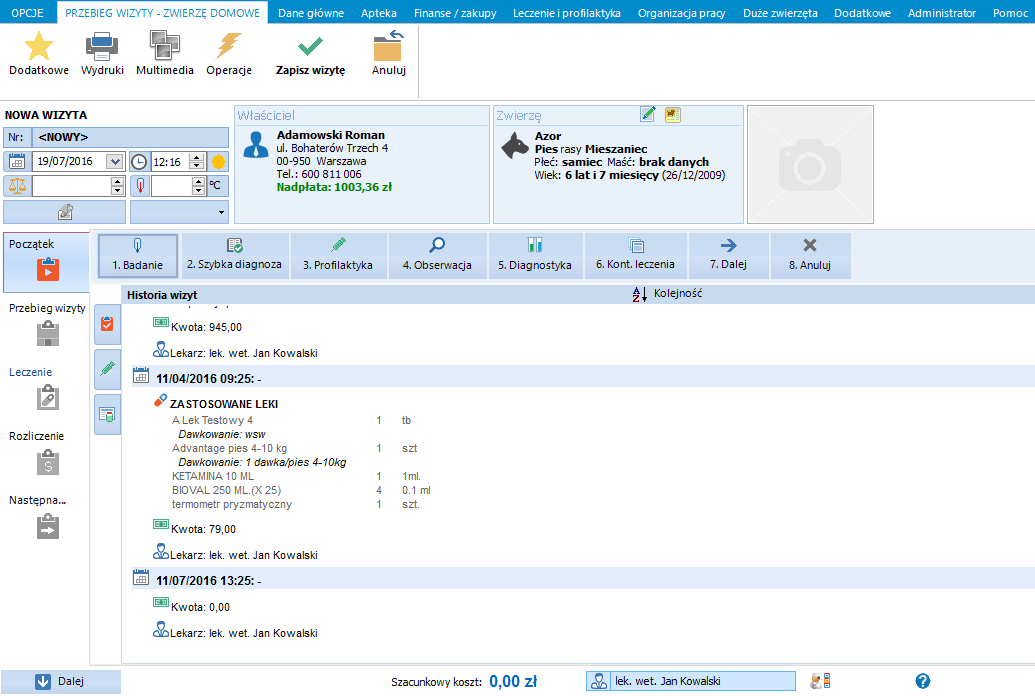
- Ewentualny przegląd dotychczasowych wizyt (zakładka Początek).
- Przejście do wywiadu lub wykonywania działań: przeprowadzenie wywiadu i/lub badań i zabiegów profilaktycznych, ewentualnie rozpoczęcie lub kontynuacja obserwacji. Można też zarejestrować wyniki badań laboratoryjnych lub wybrać formularz zaawansowany.
- Zarejestrowanie zastosowanych leków i wykonanych usług. Można też przy okazji wypisać receptę lub zalecenia dla pacjenta, które można od razu wydrukować i wręczyć klientowi. Jeżeli dla danego szczepienia określono, jaka szczepionka jest do niego stosowana, to trafi ona automatycznie do obrazu leczenia. Podobnie usługa.
- Pobranie zapłaty za wykonane usługi i wystawienie rachunku. Wpisane w opisie leczenia leki i usługi automatycznie trafiają na rachunek, jednak można to zmienić. Oczywiście leki zostają automatycznie ściągnięte z magazynu.
- Ustalenie terminu ewentualnej następnej wizyty.
- Podręczne wydruki – m.in. raport dla klienta, opisujący całą wizytę. W krajach zachodnich jest to już standard, u nas ciągle jeszcze nowość.
- Zakończenie wizyty.
Pozostałe czynności w ciągu dnia
Koniec dnia
Po całym dniu pracy z programem możemy przeglądać karty poszczególnych pacjentów, analizując wyniki.
Listę wizyt znajdziemy klikając na przycisk „Wizyty”.
Listę wystawionych paragonów i rachunków możemy oglądać, klikając na przycisk „Dokumenty magazynowe”.
Na koniec dnia warto zachować dane na dyskietce, aby zabezpieczyć się przed ich ewentualną utratą. Można to zrobić przy wychodzeniu z programu. Pojawia się wtedy okienko:
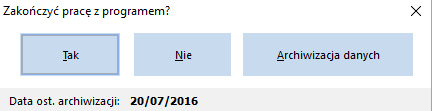
Pod spodem wyświetlana jest data ostatniej archiwizacji. Jeśli przez pięć dni nie była wykonywana żadna archiwizacja, data pod spodem wyświetlana jest w kolorze czerwonym, a domyślnym przyciskiem w oknie wyboru staje się „Archiwizacja"
Koniec miesiąca
Po zakończeniu miesiąca możemy wydrukować listę zaszczepionych zwierząt, klikając na przycisk „Centrum wydruków” w nawigatorze a następnie wybierając funkcję Lista zaszczepionych psów w zestawieniu Lekarsko-weterynaryjne.
W części finansowej wywołujemy funkcję Zamknięcie miesiąca, która wygeneruje wydruk pokazujący obroty lecznicy za dany miesiąc oraz oznaczy dokumenty z poprzedniego miesiąca jako zamknięte. Funkcję tą znajdziemy w menu Administrator -> Zadania Administratora na zakładce Okresowe.
Koniec roku
Po zakończeniu roku, gdy wszystkie miesiące z danego roku zostały zamknięte, możemy wykonać funkcję Zamknięcie roku. Powoduje ona usunięcie danych z zamykanego roku i wcześniejszych do bazy archiwalnej. Zamknięcie roku usuwa dane finansowe (dokumenty magazynowe, płatności itd.). Podczas tej czynności nie są usuwane dane dotyczące leczenia.