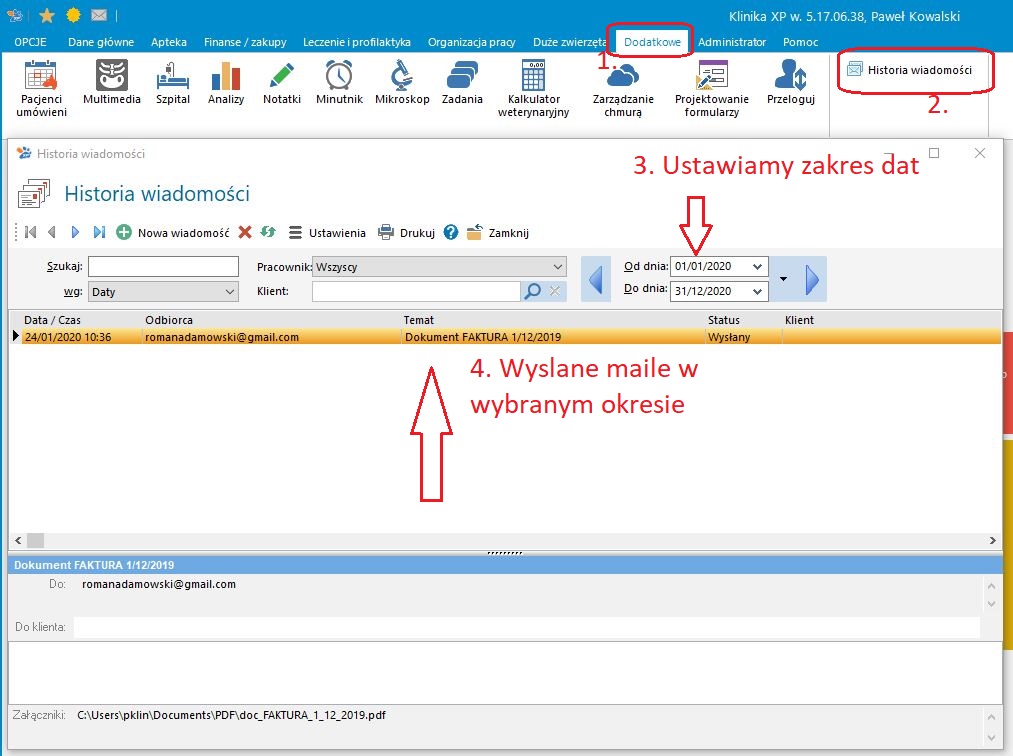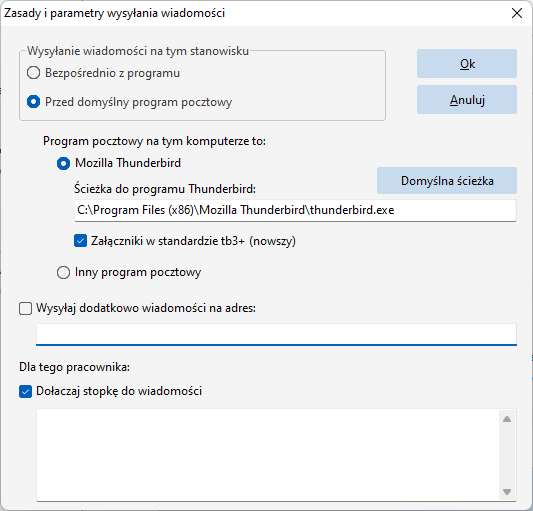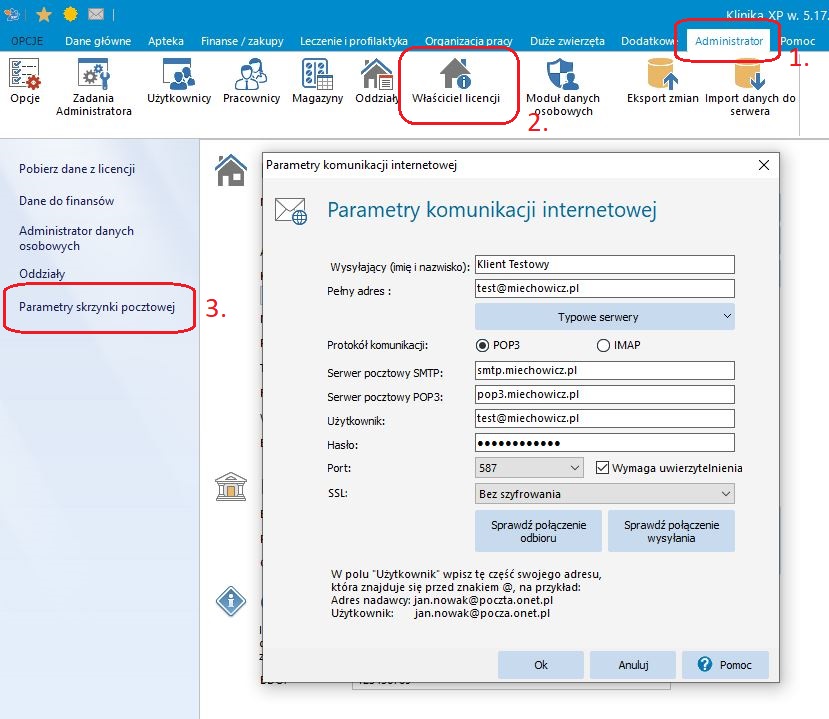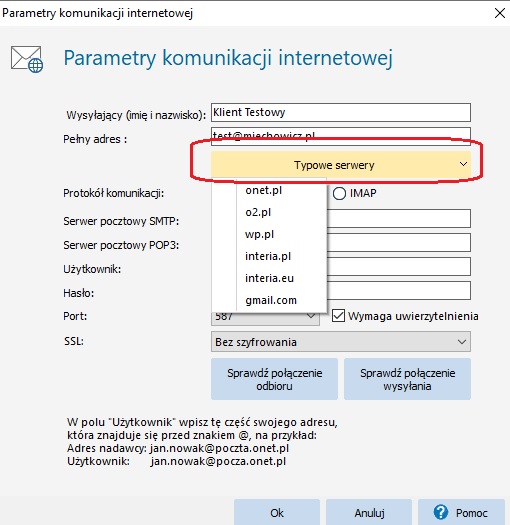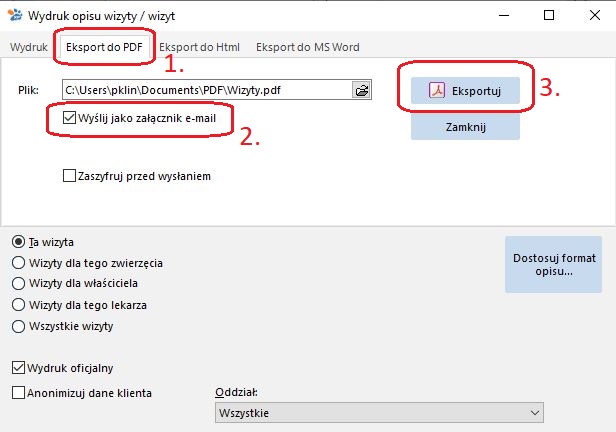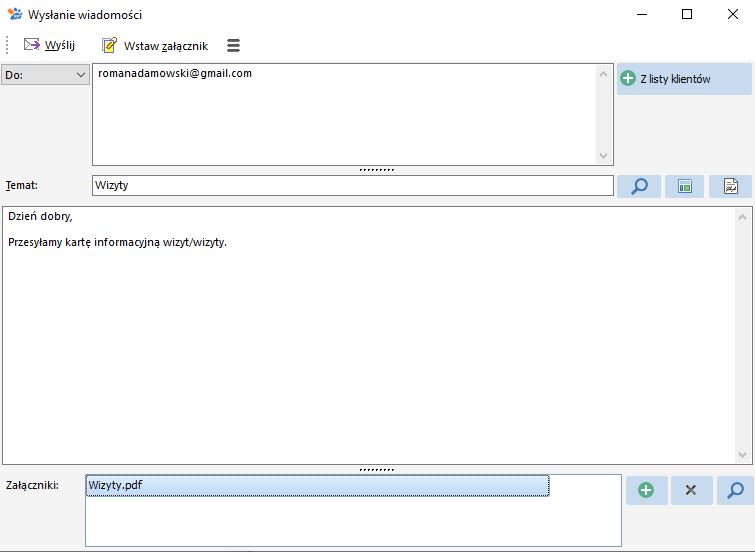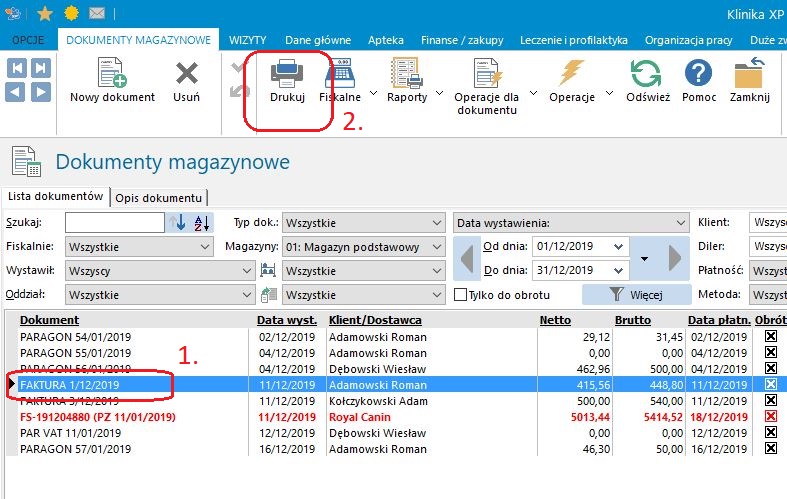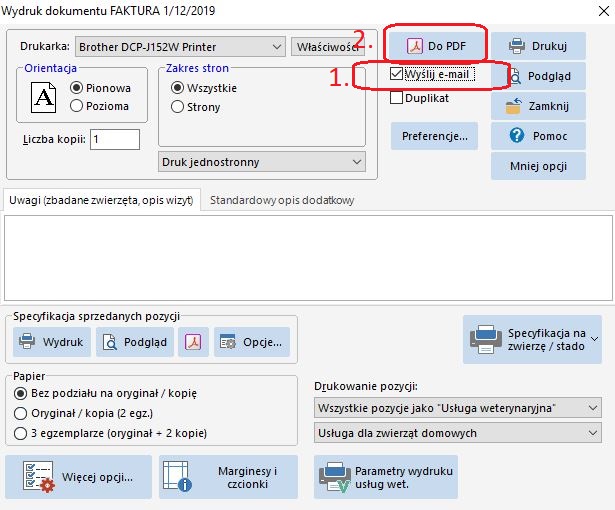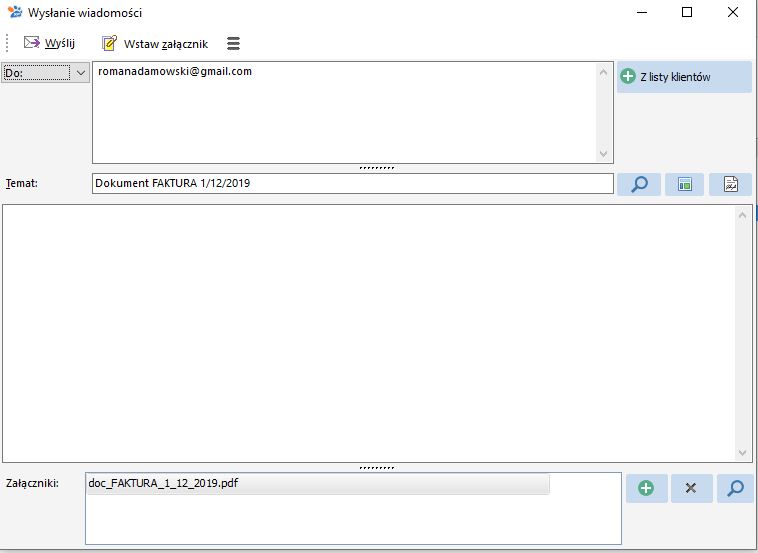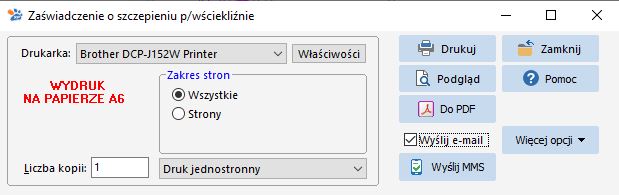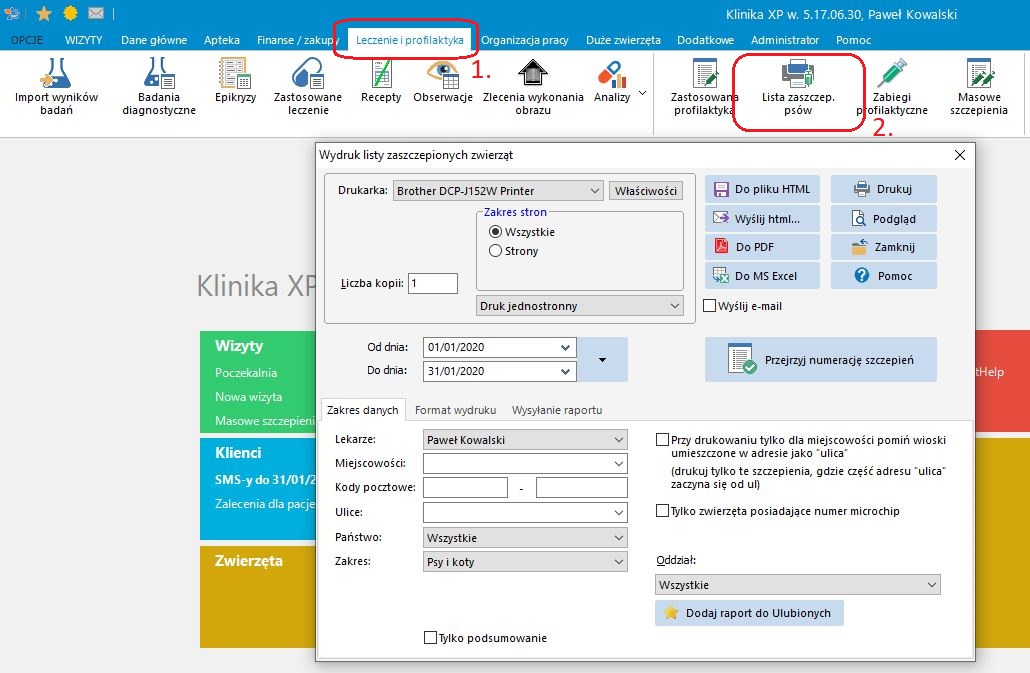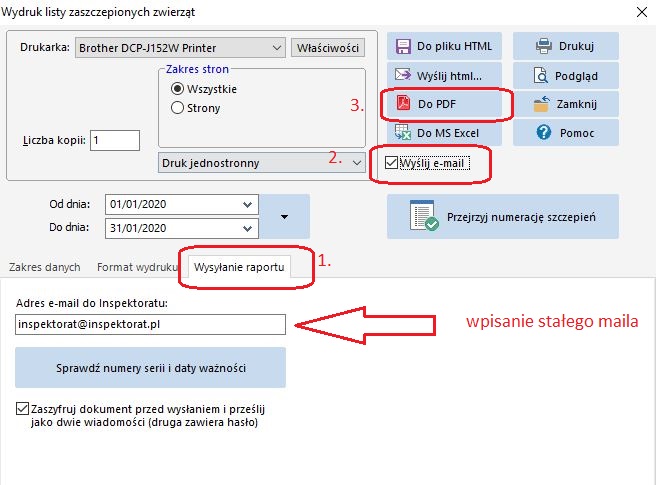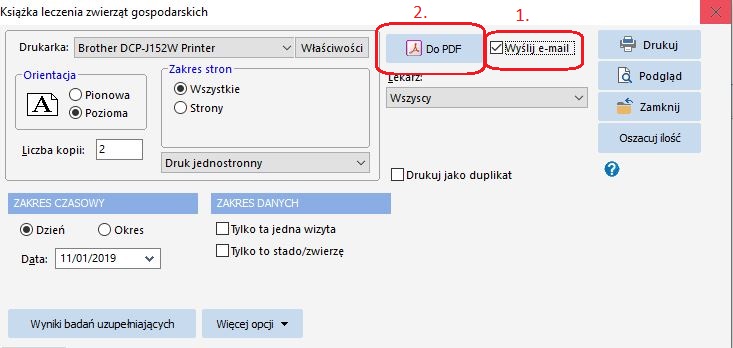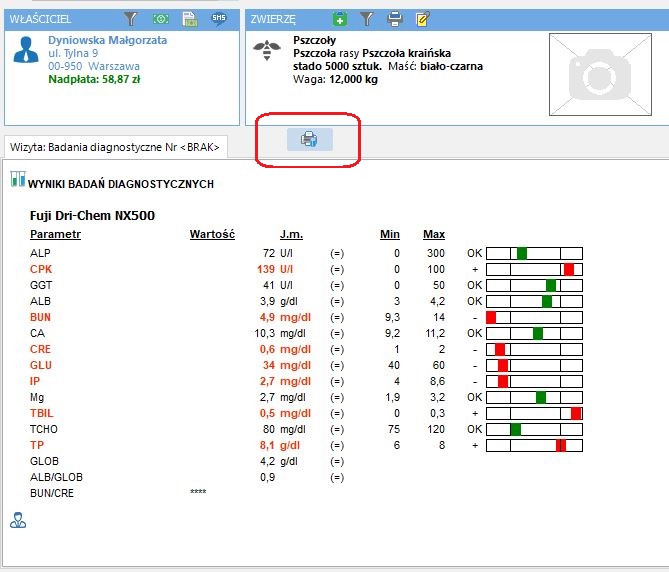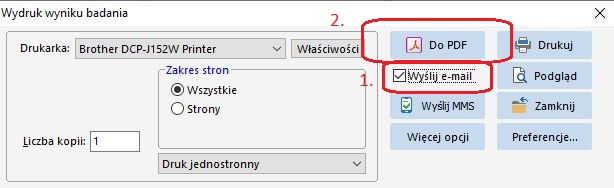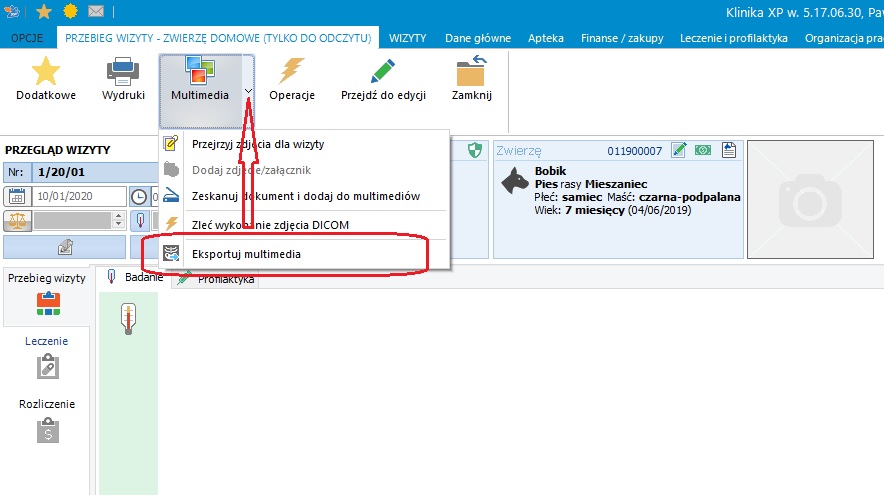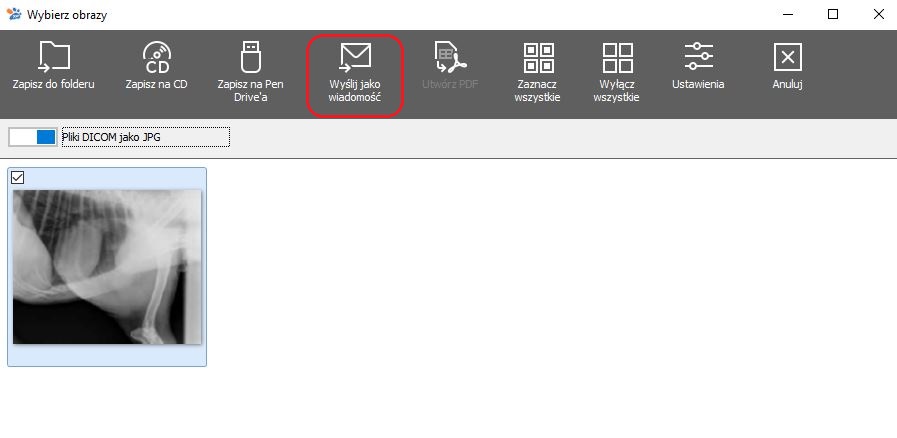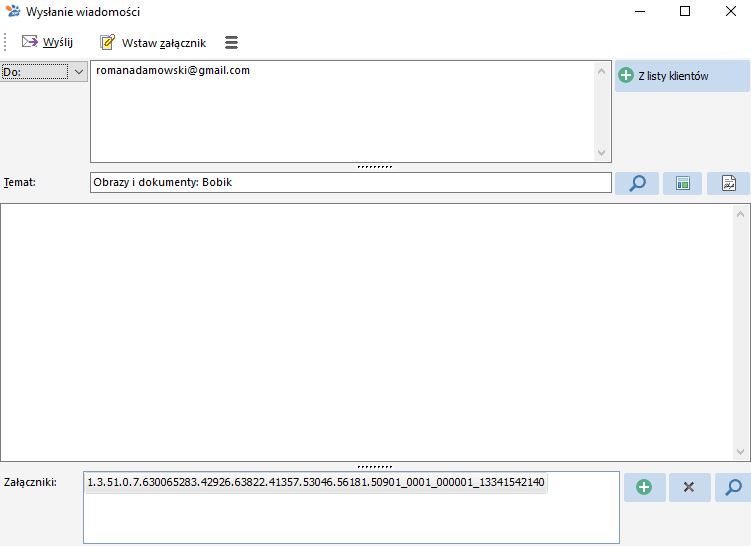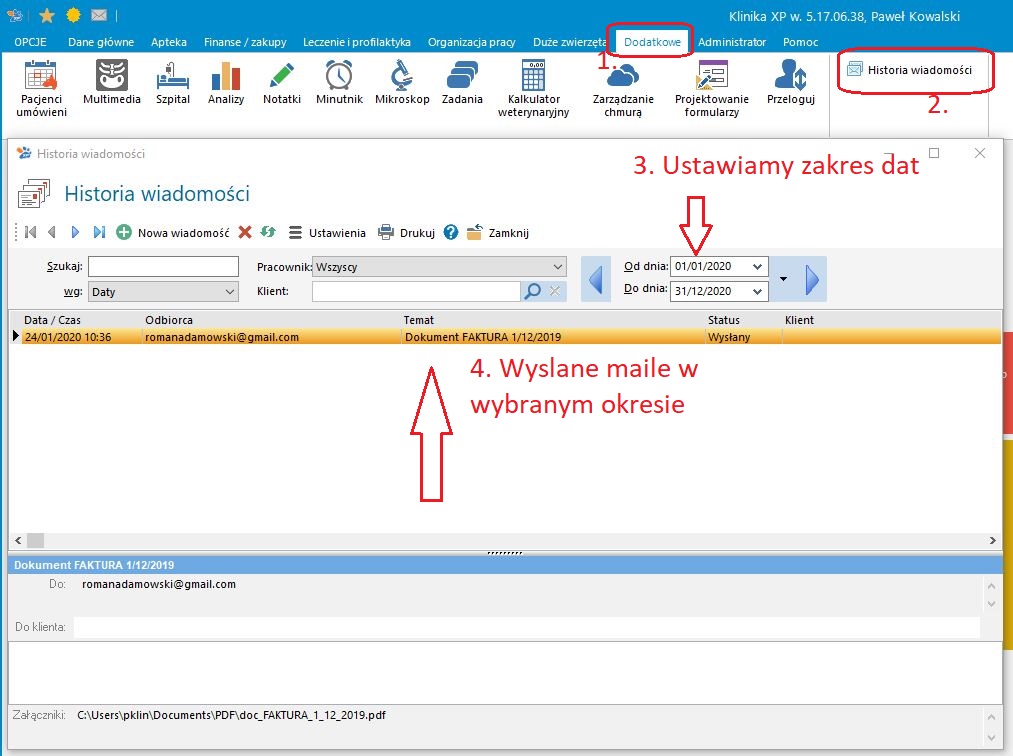Chcąc wysyłać wiadomości e-mail z Kliniki XP należy poprawnie skonfigurować komunikację programu z pocztą (wywołanie ustawień: Administrator -> Opcje -> Komunikacja internetowa) .
Wysyłanie odbywać się może na dwa sposoby:
- Bezpośrednio z programu
- Przez domyślny program pocztowy (zainstalowany na komputerze)
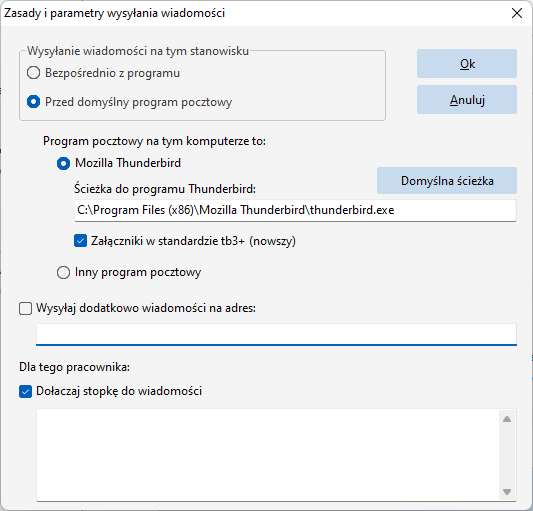
Chcąc skonfigurować maila bezpośrednio w KliniceXP wchodzimy w zakładkę Administrator -> Właściciel licencji -> Parametry skrzynki pocztowej:
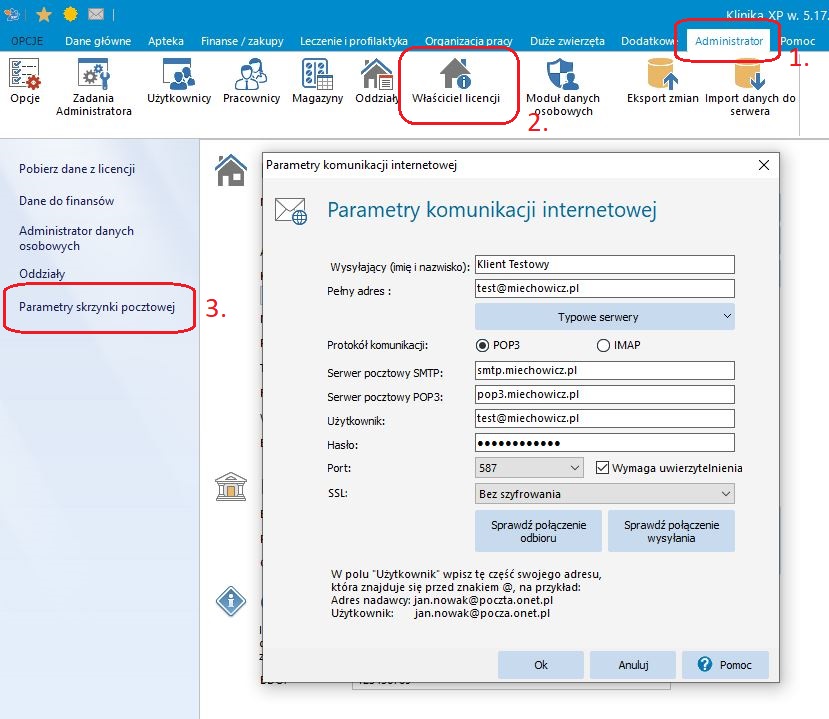
W parametrach komunikacji należy wpisać:
- Imię i nazwisko osoby wysyłającej,
- Pełny adres mailowy,
- Wybrać protokół komunikacji (najczęściej POP3),
- Serwer pocztowy SMTP oraz POP3,
- Użytkownika – adres mailowy,
- Hasło – do maila,
- Port
- SSL
Można skorzystać z klawisza typowe serwery, który uzupełni nam powyższe dane za wyjątkiem maila oraz hasła do poczty:
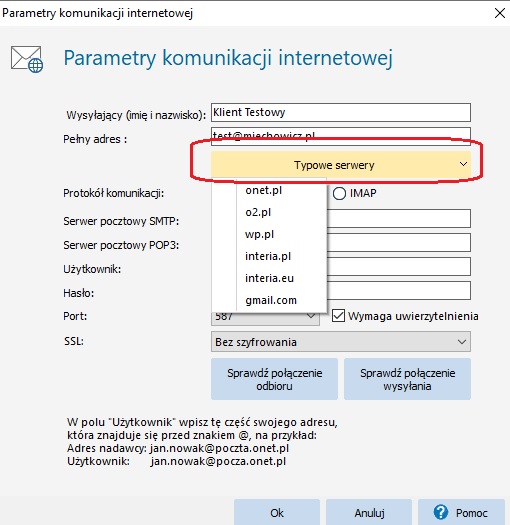
Po zakończeniu wpisywania niezbędnych pól należy sprawdzić połączenie odbioru oraz wysyłania. W przypadku informacji o poprawnej komunikacji, potwierdzamy wpisane dane przyciskiem ok i kończymy konfigurację maila.
Co możemy wysyłać mailem?
Klinika XP daje możliwość przesyłania praktycznie wszystkich dokumentów drogą mailową. W każdym oknie wydruku dokumentu mamy możliwość zaznaczenia wysłania maila:
- Opis wizyty – wchodzimy w zakładkę Eksport do PDF, zaznaczamy okienko Wyślij jako załącznik e-mail, wybieramy przycisk Eksportuj:
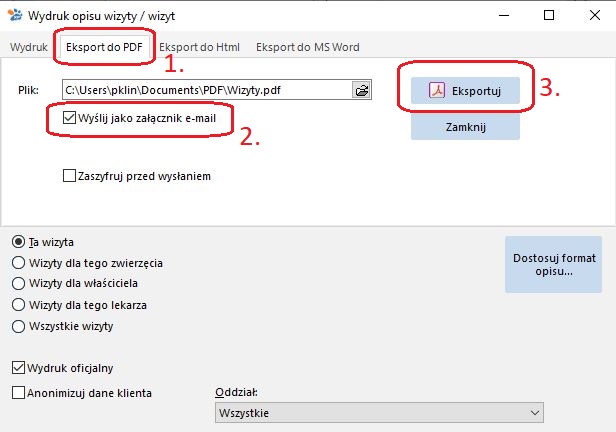
Po wybraniu powyższych ustawień otworzy się okno wysłania maila. W przypadku, gdy klient w swojej kartotece ma wpisany adres mail, zostanie on zaproponowany jako odbiorca wiadomości. W przeciwnym przypadku należy go wpisać ręcznie. W załączniku dołączony jest plik z opisem wizyty. Przyciskiem wyślij przekazujemy wiadomość do odbiorcy:
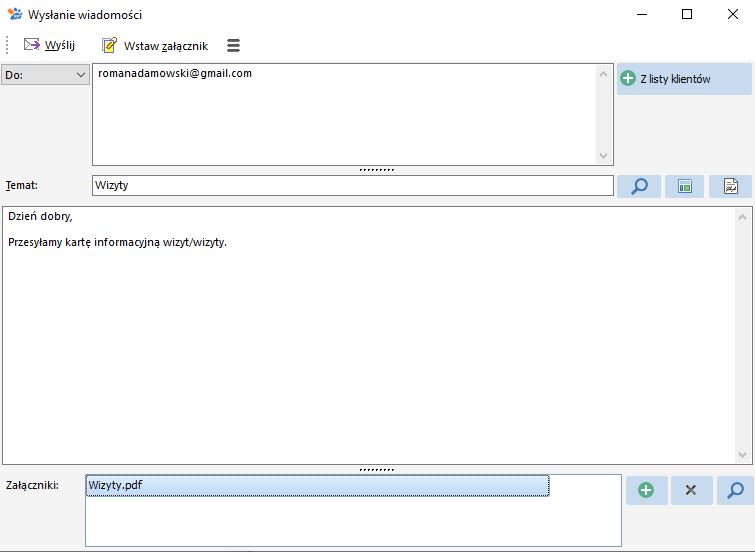
- Faktura VAT dla klienta – wchodzimy w dokumentu magazynowe, ustawiamy się na wybranej fakturze, klikamy przycisk drukuj:
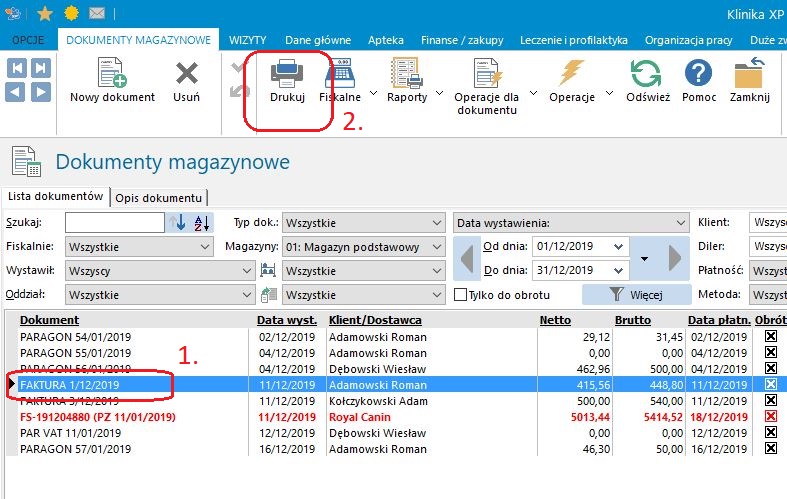
Oznaczamy sobie pole Wyślij mail, następnie Do PDF:
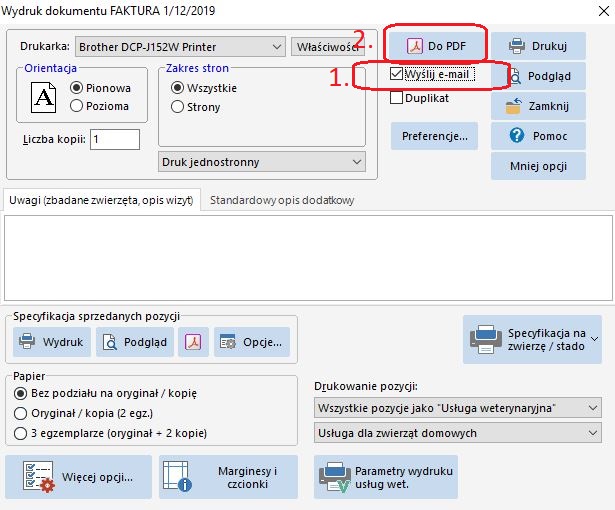
Dokładnie jak w pierwszym przypadku otrzymujemy okno wysłania wiadomości z fv w załączniku:
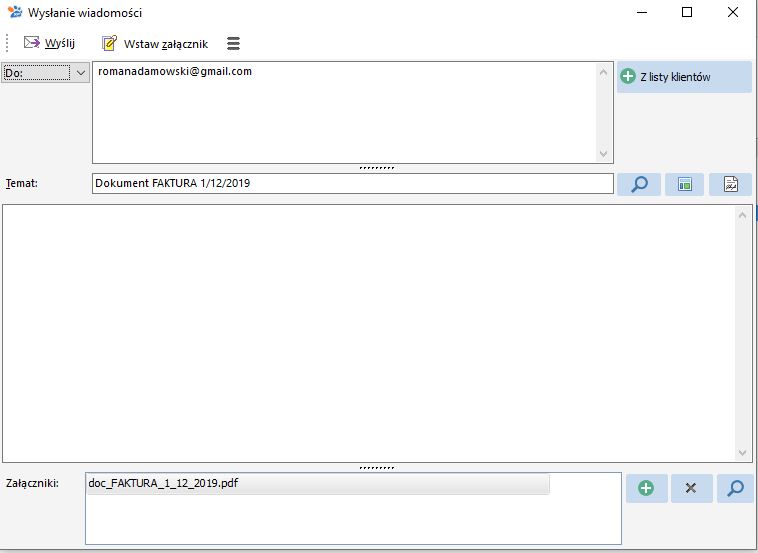
- Szczepienie przeciw wściekliźnie – oznaczmy pole wyślij mail, następnie Do PDF:
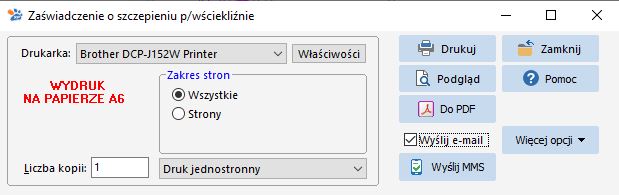
- Lista zaszczepionych psów – lista, która co miesiąc jest wysyłana do urzędów. Zakładka Leczenie i profilaktyka -> Lista zaszczepionych psów:
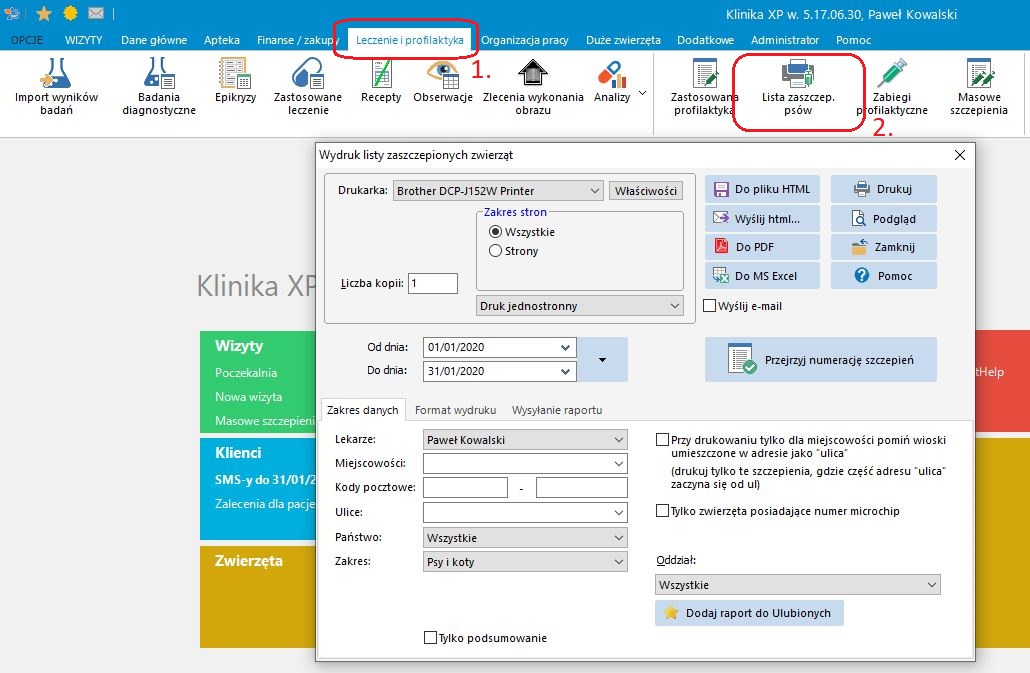
Zaznaczamy miejsce Wyślij e-mail, następnie wybieramy do PDF. W trzeciej zakładce Wysyłanie raportu możemy wpisać stały adres mail pod który co miesiąc wyślemy zestawienie:
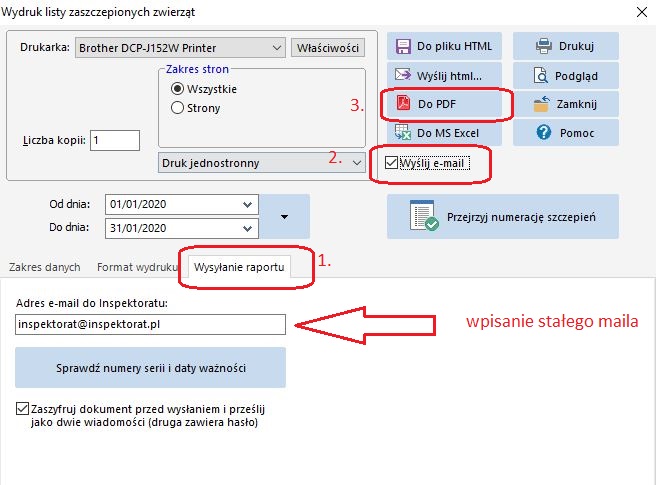
Ze względu na dane osobowe zostaną wysłane dwie wiadomości. Pierwsza z nich z raportem zaszczepionych zwierząt za wybrany miesiąc. Druga z hasłem umożliwiającym otworzenie raportu.
- Książka leczenie zwierząt – zaznaczamy okno wyślii e-mail, następnie Do PDF:
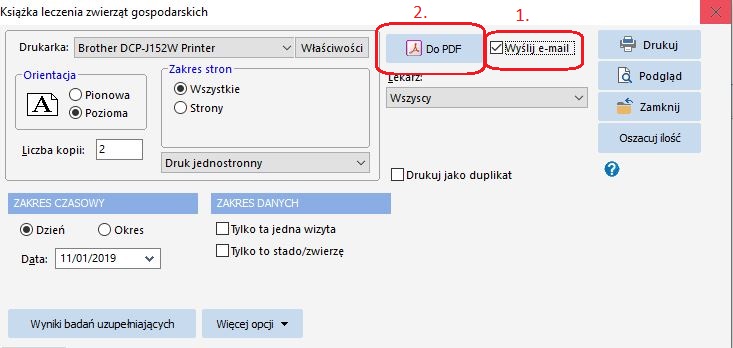
- Wyniki badań – wybieramy wynik badania, który chcemy wysłać:
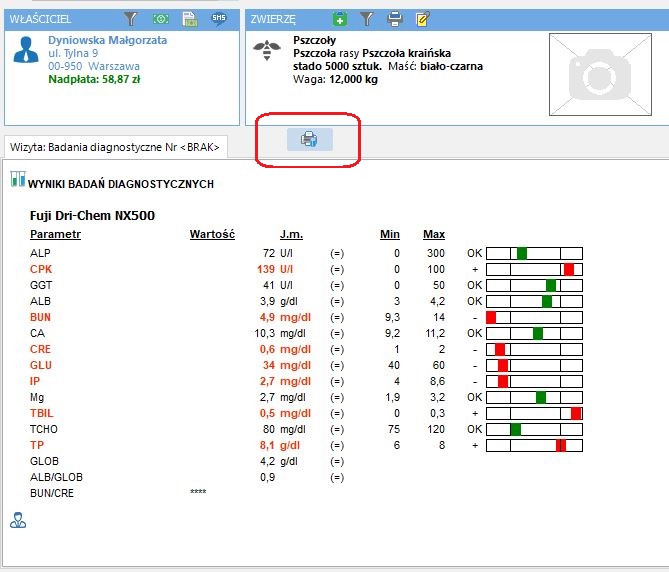
Zaznaczamy pole wyślij e-mail, oraz Do PDF:
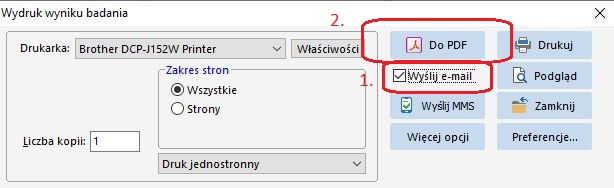
- Multimedia – wszelkie pliki multimedialne dokładane podczas wizyty np.: zdjęcia, wyniki badań w formie pdf, zdjęcia RTG itp. Wchodzimy w edycję wizyty na strzałkę tuż przy przycisku Multimedia, a następnie Eksportuj multimedia:
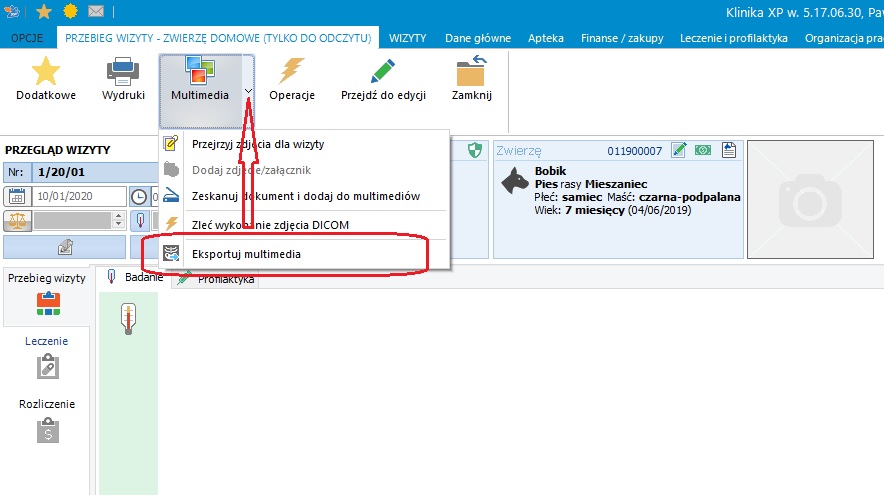
Wybieramy Wyślij jako wiadomość:
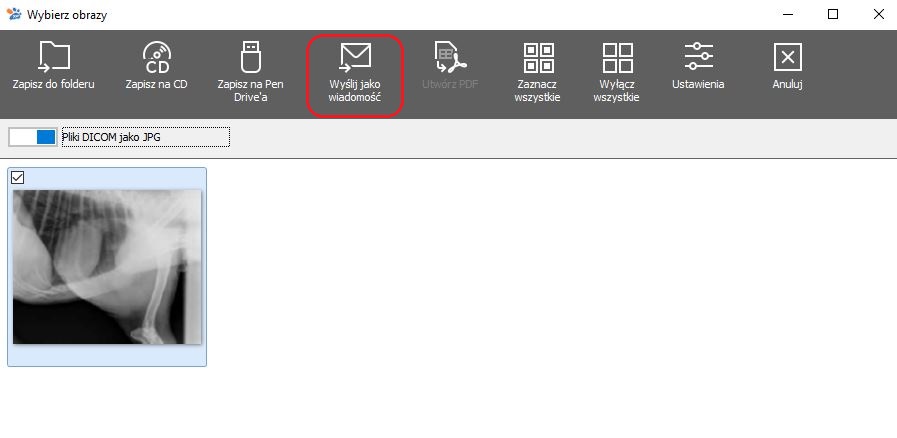
Zostanie utworzony mail z załącznikiem wybranych multimediów:
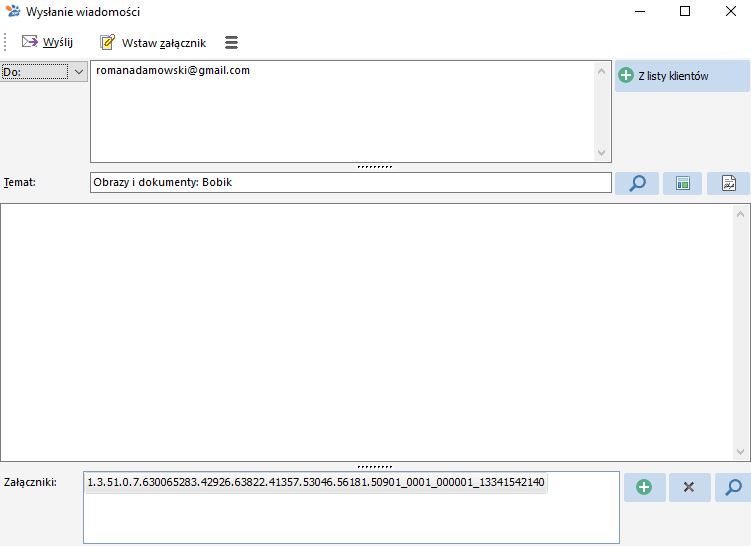
Istnieje możliwość sprawdzenia historii wysyłanych maili:
Zakładka Dodatkowe -> Historia wiadomości -> wybieramy zakres dat -> otrzymujemy listę wysłanych wiadomości e-mail.
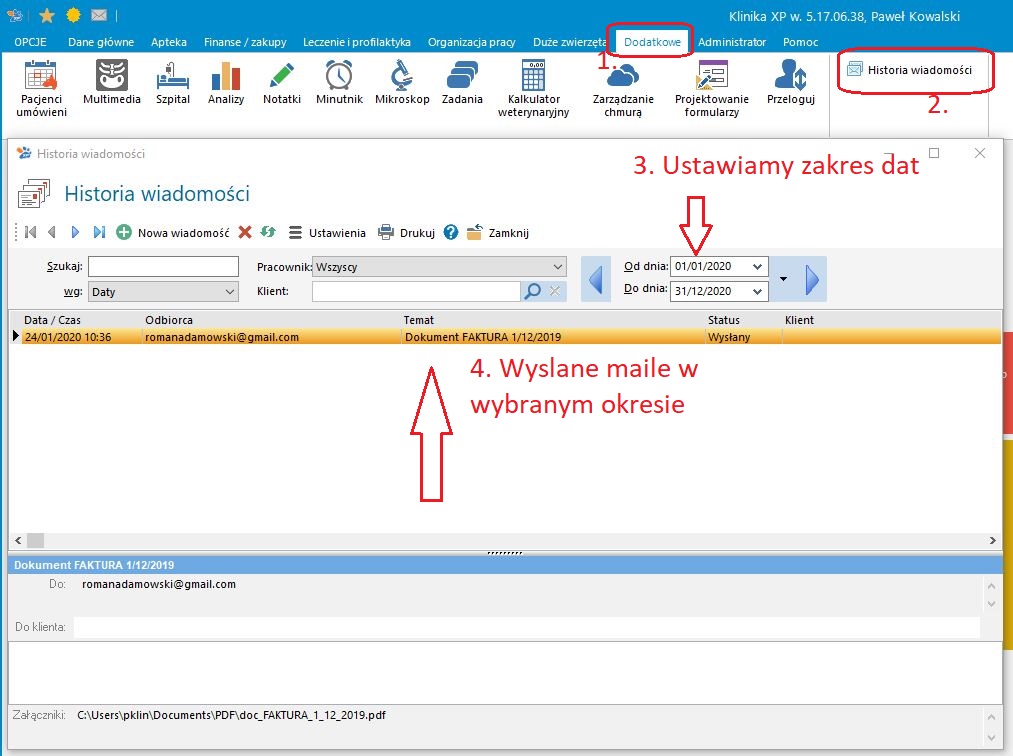
Istnieje możliwość sprawdzenia historii wysyłanych maili:
Zakładka Dodatkowe -> Historia wiadomości -> wybieramy zakres dat -> otrzymujemy listę wysłanych wiadomości e-mail.