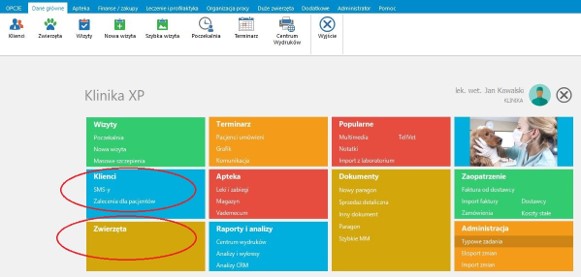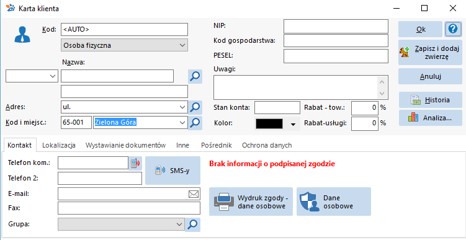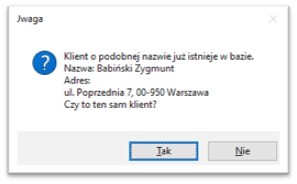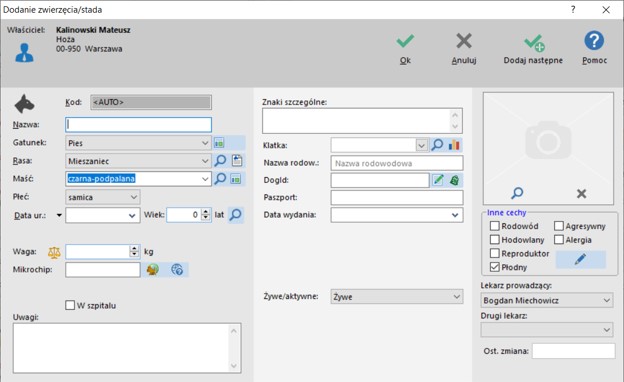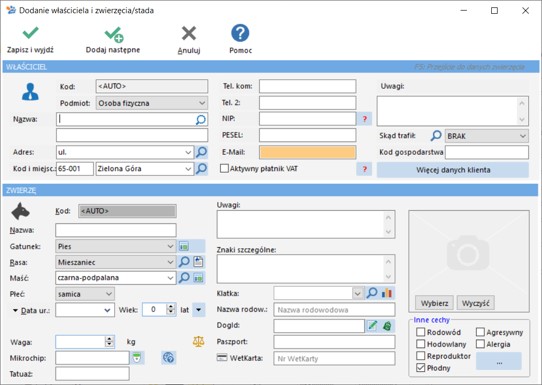Kartoteki Klientów lub Zwierząt można podejrzeć w danych głównych programu:
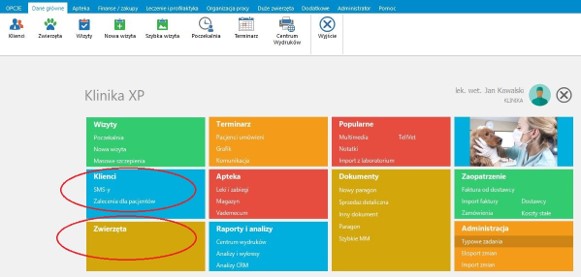
Dodanie klienta
Nowego klienta dodaje się klikając na przycisk "Dodaj" lub wciskając przycisk "F3" w oknie klientów.
Spowoduje to wyświetlenie następującego okna:
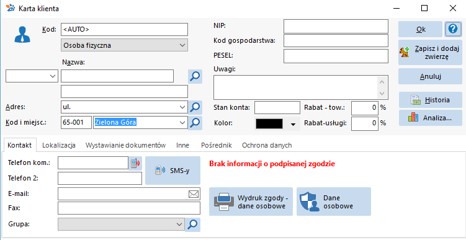
Rozpoczynamy od wpisania nazwy klienta. Jeśli wpiszemy nazwę, która istnieje w bazie, system zada pytanie „Czy to ten sam klient?". Jeśli tak, to jego dane zostaną zapisane, a w dolnej części wyświetlone będą dane dotyczące jego zwierząt.
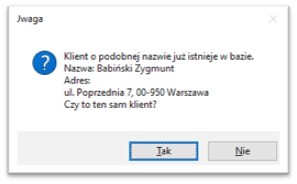
Jeśli jednak danego klienta nie ma w bazie, musimy uzupełnić podstawowe dane:
- Nazwa - Nazwa klienta - można ją umieścić w dwóch liniach. Wyszukiwanie w systemie może się odbywać tylko według pierwszej z nich. Zmiana nazwy właściciela powoduje zmianę nazwy we wszystkich rekordach zwierząt, których był właścicielem.
- Adres - Ulicę można wybrać z listy. Można też dopisywać ulice do listy klikając na symbol lupy obok listy wyboru.
- Kod i miejsc. - W definicji miejscowości można wpisać kod pocztowy. Po wpisaniu kodu pocztowego system sam znajdzie miejscowość z nim związaną. Miejscowości można dopisywać do listy po kliknięciu na przycisk umieszczony obok listy wyboru.
- Grupa - Grupa, do jakiej należy klient. W grupach jest zdefiniowany m.in. domyślny Typ ceny (np. hurtowe) jaki będzie podpowiadany dla klienta.
- NIP - NIP Klienta. Dopóki nie wystawiamy Faktury dla klienta, wprowadzanie NIP-u nie jest potrzebne. NIP potrzebny jest do poprawnego wydrukowania faktury. Obok NIP-u istnieje przycisk pozwalający zweryfikować poprawność danych. Po jego wciśnięciu system pobierze dane z bazy CEiDG (lub bazy GUS) i pozwoli sprawdzić poprawność danych i ewentualnie je skorygować.
- Kod gospodarstwa - Wymagany na pewnych dokumentach weterynaryjnych w przypadku obsługi zwierząt gospodarskich.
- PESEL - PESEL Klienta. Może się przydać, jeśli w przypadku problemów z egzekwowaniem płatności
- Uwagi - Można tu wpisać dodatkowe informacje o właścicielu. Informacje te zostaną wyświetlone w momencie rejestrowania wizyty, po wybraniu zwierzęcia.
- Rabat - Tow. - Możemy tu zdefiniować rabat przyznany dla klienta na towary. Rabat ten wykorzystywany jest podczas tworzenia rachunku dla klienta jako wartość domyślna.
- Rabat - Usługi - Możemy tu zdefiniować rabat przyznany dla klienta na usługi. Rabat ten wykorzystywany jest podczas tworzenia rachunku dla klienta jako wartość domyślna.
- Zakładka: Kontakt
- Telefon kom. - Numer telefonu,
- Telefon 2 – Ewentualny drugi numer telefonu ,
- E-mail - Adres internetowy klienta. Można stąd od razu wysłać wiadomość do klienta, klikając na znaczek koperty po prawej stronie.
- Zgoda na SMS - W zależności od tego czy klient wyraził zgodę na przypomnienia SMS-em o ewentualnych szczepieniach, z listy można wybrać: Tak, Nie, nieokreślona.
- Zgoda na E-mail - W zależności od tego czy klient wyraził zgodę na wiadomości E-mail, z listy można wybrać: Tak, Nie, nieokreślona.
- Kolor - Pole służy to do określenia koloru w jakim ma być wyświetlana nazwa danego klienta (w ten sposób można określić np. kolor czerwony jako zadłużenie.
- Zakładka: Inne
- Skąd trafił – Co zadecydowało o tym, że klient trafił właśnie do naszej placówki – informacja w internecie? Polecenie przez innych klientów? Facebook? Obok pola istnieje przycisk z lupką, umożliwiający określenie różnych źródeł/powodów przyjścia. W opcjach programu (zakładka Klienci) możemy określić, czy pole to musi być koniecznie wypełnione. Warto to zaznaczyć, aby potem móc przeanalizować, na jakiej podstawie trafiając do nas klienci.
- Zakładka: Ochrona danych
- Zgoda na SMS – W zależności od tego czy klient wyraził zgodę na przypomnienia SMS-em o ewentualnych szczepieniach, z listy można wybrać: Tak, Nie, nieokreślona.
- Zgoda na e-mail - W zależności od tego czy klient wyraził zgodę na przypomnienia SMS-em o ewentualnych szczepieniach, z listy można wybrać: Tak, Nie, nieokreślona.
Dodanie Zwierzęcia
Po wpisaniu kompletu danych Klienta możemy je zapisać przyciskiem Ok lub za pomocą przycisku Zapisz i dodaj zwierzę przejść do wprowadzania danych Zwierzęcia:
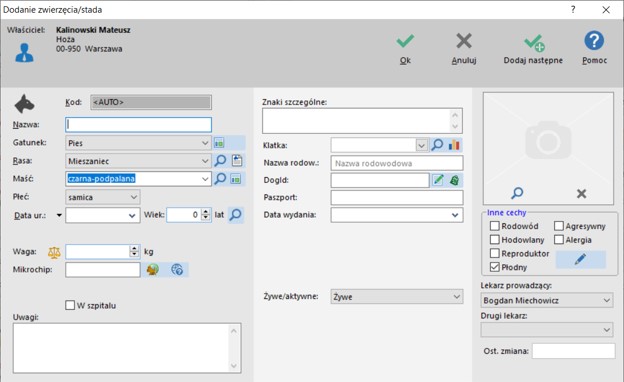
W oknie Dodanie zwierzęcia/stada należy uzupełnić dane:
- Nazwa zwierzęcia
- Gatunek
- Rasa
- Maść
- Płeć – w przypadku dodania stada w polu płeć należy wybrać stado. Jeśli zwierzęta stada są w tym samym wieku (np. stado indyków), to wybieramy płeć Stado z wiekiem.
- Data urodzenia
- Waga
- Mikrochip, zawieszkę lub paszport – jeżeli zwierzę posiada.
Zwierzę można także dodać z poziomu kafelka Zwierzęta -> Nowe Zwierzę:
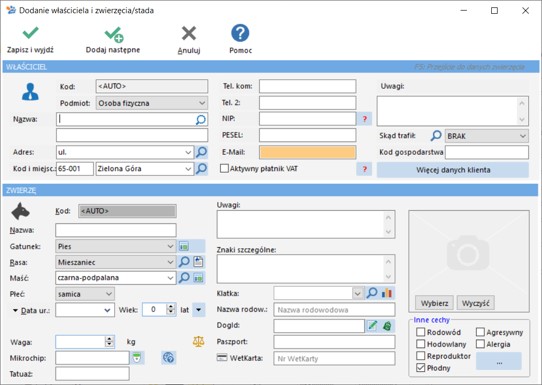
Okno to podzielone jest na dwa zasadnicze obszary: w górnej części wpisujemy dane właściciela, w dolnej – dane zwierzęcia. Rozpoczynamy od wpisania nazwy klienta. Jeśli klient istnieje już w bazie, to możemy wybrać go, klikając na przycisk obok okna z nazwą klienta. Jeśli wpiszemy ręcznie nazwę klienta, który jednak istnieje w bazie system zada pytanie „Czy to ten sam klient?”. Jeśli tak, to jego dane zostaną zapisane, a system przejdzie do wpisania danych zwierzęcia.
W przeciwnym przypadku należy wypełnić ręcznie dane klienta: ulicę, kod i miejscowość, telefon, ewentualnie NIP, PESEL, uwagi itp. Przyciskiem „Dane osobowe…” można wprowadzić zastrzeżenie co do udostępniania tych danych: Nie wszystkie dane są obowiązkowe. Jeśli po wpisaniu adresu chcemy przejść do danych zwierzęcia, to albo możemy kliknąć na pole Nazwa (w obszarze danych zwierzęcia), albo wcisnąć klawisz F5, co również spowoduje przejście w to miejsce. Kolejne pola wypełnia się identycznie jak w oknie przeglądania zwierząt.
Po wpisaniu danych wciskamy klawisz F7 lub przycisk „Zapisz i wyjdź”. Spowoduje to zapisanie danych i powrót. Jeśli chcemy od razu wpisać inne zwierzęta tego właściciela, to zamiast F7 wciskamy F6 lub klikamy na przycisk „Dodaj następne”.