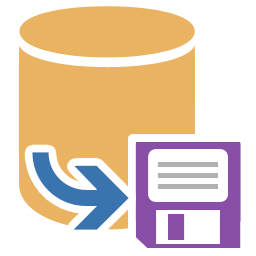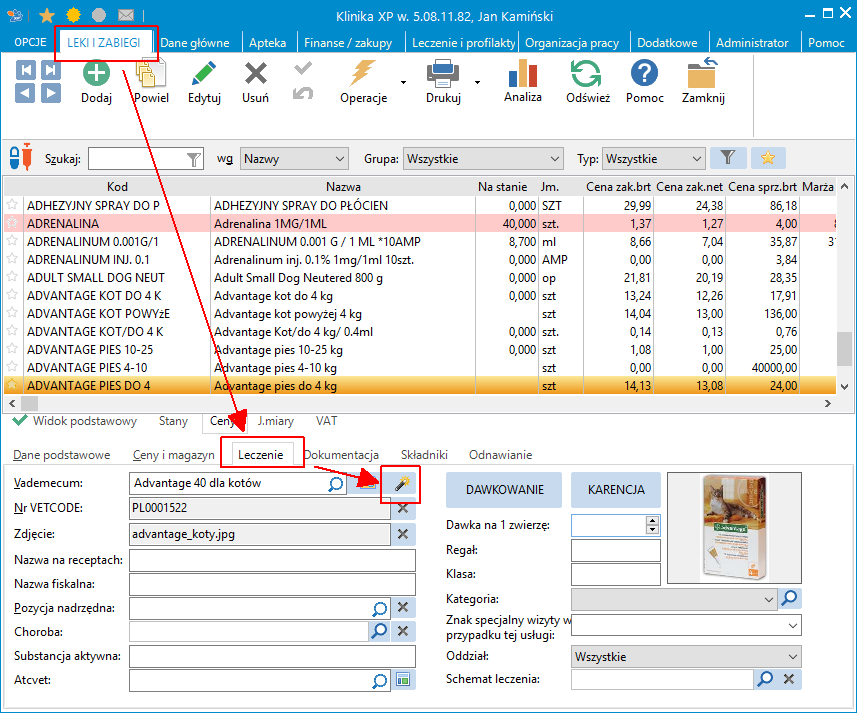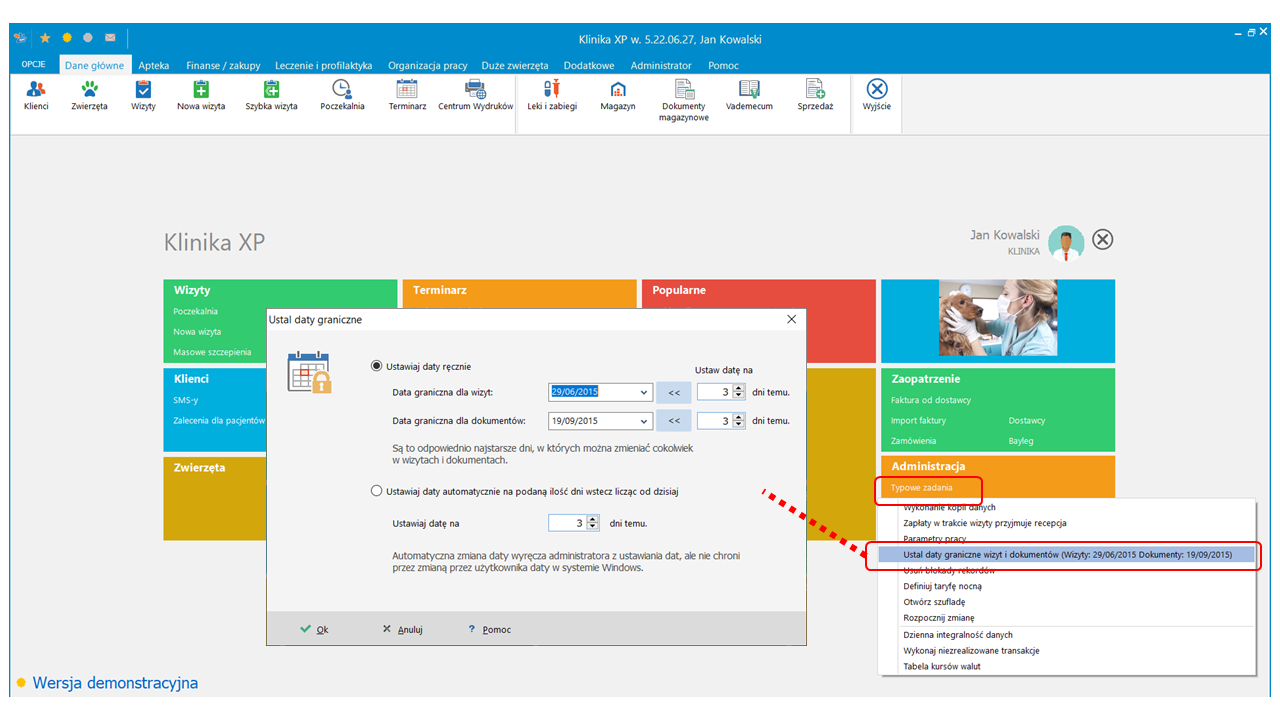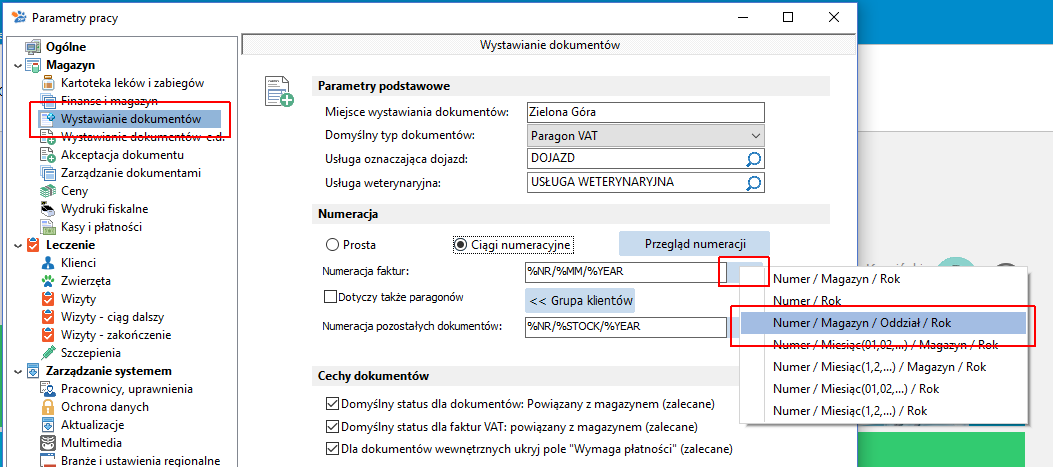Podobnie jak w poprzednich latach, zapraszamy do zapoznania się ze wskazówkami, które pomogą Państwu przygotować się na przejście przez zakończenie roku 2018 i początek nowego roku.
Ze względu na dużą ilość ważnych usprawnień i korekt prawnych prosimy zacząć od zainstalowania aktualizacji do najnowszej wersji (5.13.01.05 lub nowszej).
Warto również uporządkować i zabezpieczyć dane, wykonać potrzebne wydruki, aby wejść ze spokojem w nadchodzący rok.
W razie pytań lub problemów prosimy o kontakt telefoniczny pod numerami:
882 060 380 - Infolinia - numer serwisowy lub
600 811 006 - Infolinia - numer serwisowy lub
600 421 157,
Podane numery będą do Państwa dyspozycji:
| DATA |
DZIEŃ TYGODNIA |
GODZINY SERWISU |
| 24 grudnia 2018 r. |
poniedziałek |
8:30 - 12:00 |
|
27 i 28 grudnia 2018 r.
|
czwartek-piątek |
8:30 - 17:00 |
|
29 grudnia 2018 r.
|
sobota |
9:00 - 14:00 |
|
30 grudnia 2018 r.
|
niedziela |
nieczynne |
| 31 grudnia 2018 r. |
poniedziałek
|
8:30 - 18:30 |
|
1 stycznia 2019 r.
|
wtorek |
nieczynne |
|
2 stycznia 2019 r.
|
środa |
8:30 - 18:30 |
|
3, 4 stycznia 2019 r.
|
czwartek-piątek |
8.30 - 17.30 |
Poza godzinami, w nagłych sytuacjach prosimy o kontakt poprzez formularz kontaktowy na stronie (www.klinikaxp.pl/kontakt#content)
Ilość zadań do wykonania pod koniec roku wydaje się spora, jednak dla typowej lecznicy można ją przedstawić na następującej ściągawce:
I. CZYNNOŚCI PODSTAWOWE
1. Archiwizacja danych (nie dotyczy użytkowników pracujących na bazie w chmurze)
Najlepiej wykonać na nośniku zewnętrznym (Pen-Drive, ew. CD-ROM) lub w chmurze i ewentualny nośnik trzymać poza lecznicą. Archiwizację najłatwiej wykonać wychodząc z programu. W przypadku wersji sieciowej archiwizację najprościej będzie wykonać pracując na serwerze. W przypadku bazy w chmurze nie wykonujemy archiwizacji - jest ona tworzona automatycznie każdego dnia. Ważne jest, żeby PenDrive nie pozostawał wetknięty do komputera, bo w przypadku przypadkowego zawirusowania komputera zniszczeniu ulegną również kopie na PenDrive'ie.
Archiwizacja na płycie
W przypadku nagrywarek nie posiadających nagrywania DVD kopię można wykonać bezpośrednio z programu na płytę.
Jeśli jednak nagrywarka jest bardziej zaawansowana, to standardowa procedura nagrywania na płytę nie powiedzie się - trzeba użyć programu nagrywającego typu Nero, EasyCD itd. W Windows Vista nowszych nagrywanie płyt jest standardową możliwością systemu operacyjnego: plik z kopią wystarczy przeciągnąć do folderu CD/DVD, a następnie kliknąć u góry folderu przycisk "Nagraj pliki".
Archiwizacja w przypadku Windows Vista i nowszych
Dotyczy systemów nowszych niż Windows XP: Jeśli Klinika XP została zainstalowana w domyślnym folderze C:\Program Files\BRI\KlinikaXP (lub C:\Program Files (x86)\BRI\KlinikaXP), to baza znajduje się w jednym z podkatalogów folderu systemowego C:\Program Files. Oznacza to, że jest chroniona w specjalny sposób przez Windows przez nieuprawnionym dostępem. Z tego powodu archiwizacja spowoduje utworzenie kopii, ale nie właściwego pliku z bazą danych, ale jego wirtualnej kopii stworzonej przez Windows. Archiwizacja w takim przypadku nie będzie zawierać naszych danych! W takim przypadku najlepiej przenieść bazę danych w miejsce, gdzie nie będzie podlegać regułom wirtualizacji systemu Windows. Opis jak to zrobić znajduje się Tutaj.
Archiwizacja w przypadku wykorzystywania dodatkowych modułów (SQ-Lab, Idexx, Terminarz internetowy, serwer wydruków fiskalnych - FPPrint).
Jeśli wykorzystujemy moduły dodatkowe, są one stale podłączone do bazy, aby przesyłać do niej różne dane. Z tego powodu baza jest w użyciu i podczas archiwizacji pojawi się komunikat:
Baza jest aktualnie wykorzystywana - nie można wykonać kopii zapasowej. W takim przypadku należy wyłączyć na chwilę dodatkowe moduły (np. Nasłuchiwanie Idexx, czy SQ-Lab). Teraz archiwizacja powinna przebiegać normalnie, a po ponownym uruchomieniu Kliniki praca modułów dodatkowych zostanie automatycznie wznowiona. Jeśli podczas archiwizacji nadal pojawia się komunikat o wykorzystywaniu bazy, można zaznaczyć pole "Kopia sieciowa". Archiwizacja będzie wtedy trwałą dłużej, ale uda się ją wykonać mimo współdzielenia. Możliwość ta jest dostępna po kliknięciu w oknie archiwizacji przycisku "Więcej opcji"
2. Pobrać i zainstalować najbardziej aktualną wersję Kliniki XP.
Najnowsza dostępna wersja na dziś (18 grudnia 2018 r.) to 5.13.01.10.
3. Uzupełnić zaległe wydruki - warto wydrukować książkę leczenia zwierząt domowych, listę zaszczepionych psów, raport leków psychotropowych. Rozporządzenie z września 2011 r. nakazuje drukowanie Dokumentacji obrotu detalicznego. Koniec roku to dobry moment na wykonanie wydruku całej dokumentacji. W praktyce konieczność posiadania papierowej dokumentacji zwykle nie jest egzekwowana, jeśli można na bieżąco wydrukować karty obrotu detalicznego bezpośrednio z programu. Jeśli w numeracji wizyt domowych pojawiły się luki, można przenumerować automatycznie wizyty z całego roku przez rozpoczęciem wydruku.
|
Uwagi odnośnie Dokumentacji obrotu detalicznego
1. W nagłówku karty obrotu detalicznego należy drukować informacje o wytwórcy, podmiocie odpowiedzialnym, kodzie dostępności i kodzie stosowania leku. Informacje te można zwykle znaleźć w Vademecum leków znajdującym się w programie od wersji 3.9.02. Najprostszym sposobem uzupełnienia tych danych jest skojarzenie leków z naszej kartoteki z poszczególnymi opisami w Vademecum - wskazanie leku z Vademecum spowoduje skopiowanie informacji o kodach stosowania i dostępności oraz wytwórcy i podmiocie do karty leku. Kreator takiego skojarzenia można uruchomić np. z okna Leki
i zabiegi, zakładka powiązania i odnawianie:
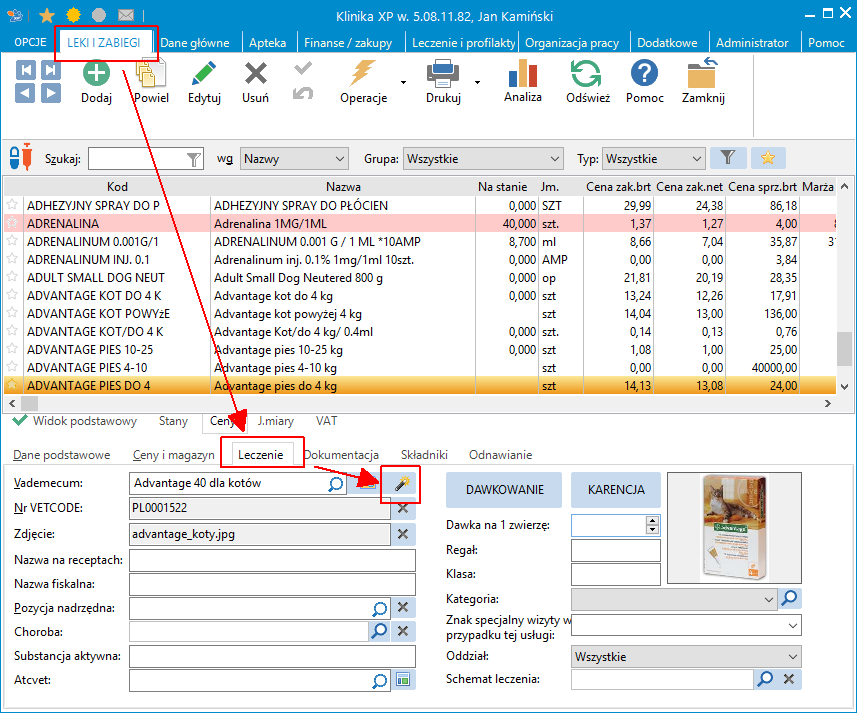
2. Jeśli zostanie przeprowadzona procedura zamknięcia roku, to dokumentację obrotu za rok 2010 będzie można wydrukować tylko na podstawie bazy archiwalnej.
|
II. STANY MAGAZYNOWE I INWENTARYZACJA
1. Raport stanu magazynu na dzień 31/12/2018
Postępowanie odnośnie magazynu zależy od tego, czy stany magazynowe w programie są raczej zgodne, czy zdecydowanie odbiegają od stanów rzeczywistych. Na początek warto uruchomić najprostszą funkcję porządkującą obraz magazynu: opcja: Magazyn -> Operacje -> Sprawdź pozycje dokumentów i odśwież stan. Jeśli pojedyncze pozycje nie zgadzają się z naszymi wyliczeniami, w oknie Magazyn ustawiamy się na danej pozycji i klikamy na przycisk Operacje -> Przelicz aktualną pozycję. System ustali teraz od nowa chronologicznie serie wydawane w poszczególnych wydaniach i sprawdzi transakcje dla tej pozycji, jeśli nie były one ręcznie przypisane.
1. Jeśli stany magazynowe tylko nieznacznie odbiegają od rzeczywistych, wystarczy poprzez dokument wydania (np. Rozchód wewnętrzny lub Likwidację) zdjąć ilości nadmiarowe, a braki uzupełnić poprzez np. dokument Bilans otwarcia. Aby utworzyć takie dokumenty, wystarczy wejść do opcji Dokumenty -> Nowy dokument - i tu wskazać odpowiedni typ dokumentu (środkowa kolumna).
Mając uporządkowane stany, można wydrukować raport z inwentaryzacji, wchodząc do opcji: Magazyn -> przycisk Drukuj -> Raport magazynu w cenach rzeczywistych. W opcjach wydruku zaznaczamy "Jako inwentaryzacja". Raport zawiera stan magazynu oraz inne dane potrzebne do rozliczenia końcowego. Po wydrukowaniu raportu można go przekazać do biura rachunkowego.
Uwaga: w przypadku jakichkolwiek wydań z magazynu powyżej dopuszczalnego stanu Raport stanu magazynu na dzień nie da prawdziwego obrazu stanu magazynu (pomijane będą transakcje niedopuszczalne i stan będzie zawyżony) - dlatego bardziej wiarygodny jest Raport magazynu w cenach rzeczywistych.
2. Automatyczne zdjęcie ze stanu leków przeterminowanych
Możliwość ta jest dostępna w wersjach profesjonalnej i sieciowej. W systemie dostępny jest raport leków przeterminowanych (Centrum wydruków -> Magazyn i obrót lekami -> Raport dat ważności dostaw). Można też automatycznie zdjąć wszystkie przeterminowane leki z magazynu. Oto krótka instrukcja, jak to zrobić:
W oknie Nawigatora klikamy na "Inny dokument" -> Likwidacja -> przechodzimy Dalej. Pojawi się teraz lista pozycji do wyboru. Klikamy tu na "Anuluj".
W oknie Kreatora jesteśmy teraz na zakładce Pozycje. Klikamy na przycisk \"Operacje\" -> Zdejmij pozycje przeterminowane. System spyta teraz o graniczną datę ważności. Można tu wskazać inny dzień, ale domyślnie podpowiadana jest data bieżąca. Likwidację tworzymy w cench zakupu. Po akceptacji daty i cen system dopisze pozycje, których ważność już minęła.
|
Uwaga:
Funkcja ta działa prawidłowo tylko wtedy, gdy w komputerze zainstalowany jest serwer Firebird 2.5 lub nowszy. Jeśli jest starsza wersja, pojawi się komunikat błędu. W takim przypadku należy pobrać i zainstalować nowszy serwer w miejsce dotychczasowego. Plik wraz z instrukcją można pobrać
z działu Do pobrania -> Narzędzia dodatkowe -> Sql Firebird -> Firebird 2.5.8. Jeśli przy uruchamianiu programu Klinika XP w wersji 3.10.01 i nowszej nie pojawia się żaden komunikat dot. serwera, to znaczy, że mamy Firebird 2.5 (lub nowszy).
|
W przypadku wersji podstawowej można również zdjąć leki przeterminowane, trzeba je jednak wskazywać ręcznie:
W oknie Nawigatora klikamy na \"Inny dokument\" -> Likwidacja -> przechodzimy Dalej. Pojawi się teraz lista pozycji do wyboru. Po kolei wybieramy więc pozycje przeterminowane i zdejmujemy je ze stanu.
Po zdjęciu leków przeterminowanych można odświeżyć raport dat ważności dostaw. W nawigatorze wchodzimy do okna Magazyn i tu klikamy przycisk Operacje, gdzie wybieramy opcję Sprawdź pozycje dokumentów i odśwież stan.
3. Rozwiązanie całościowe - Inwentaryzacja.
Jeśli zależy nam na uporządkowaniu magazynu, to lepszym rozwiązaniem będzie przeprowadzenie inwentaryzacji. W tym celu wchodzimy na zakładkę Apteka -> przycisk Inwentaryzacja. Tu uruchamiamy nową Inwentaryzację. W przypadku większej placówki warto wydrukować sobie arkusz spisu z natury, aby na nim zapisać stany magazynowe chodząc po pomieszczeniach lecznicy.
Następnie wprowadzamy poszczególne stany magazynowe, jeśli ich ilość nie jest zgodna z ilością w kartotece.
Po wprowadzeniu stanów klikamy na przycisk Zakończ spis z natury.
Uwaga: spisu z natury nie da się zakończyć, dopóki nie przejrzymy wszystkich pozycji. (Jeśli pozycji jest dużo, a jednak chcemy zakończyć Spis bez sprawdzania / akceptowania wszystkich pozycji, to możemy kliknąć na Operacje -> Oznacz wszystkie pozycje jako Wyjaśnione).
Aby zaakceptować daną pozycję, trzeba podać jej ilość lub kliknąć na przycisk Akceptuj i przejdź dalej. Można też po prostu przytrzymać klawisz F8, aż wszystkie pozycje zmienią kolor liter z czerwonego na zielony.
Po weryfikacji / uporządkowaniu stanów klikamy na "Rozliczenie". W wyniku rozliczenia zostaną utworzone dwa dokumenty: INWENT- i INWENT+, korygujące stany magazynowe odpowiednio w dół i w górę.
Pozycje, których ilość w kartotece różni się od ilości rzeczywistej, będą wyświetlane na czerwonym tle.
4. Uporządkowanie starych transakcji magazynowych
We wcześniejszych latach system nie kontrolował jeszcze dokładnie przychodów i rozchodów z poszczególnych dostaw i pozwalał (na prośby użytkowników) na tworzenie stanów ujemnych. Skutkiem tego w historii transakcji mogło pojawić się wiele pozycji, które po dokładnym przejrzeniu każdej dostawy wykazują niezgodności: istnieją wydania nie związane z żadną konkretną dostawą. Jeśli raz uporządkuje się historię transakcji, to dalej system powinien zachowywać się stabilnie. Ze względu na równoległą pracę w sieci mogą pojawiać się niewielkie rozbieżności pomiędzy ilością sumaryczną a sumą stanów dostaw, ale to można korygować np. raz dziennie wchodząc w: Magazyn -> Operacje -> \"Sprawdź pozycje dokumentów i odśwież stan\". Z czasem i to nie będzie potrzebne.
Jak skorygować niezgodności z poprzednich lat?
- Podstawowe ustawienie dla poprawnej pracy magazynu to zablokowanie tworzenia stanów ujemnych. W większości lecznic jest to już ustawione prawidłowo, jednak warto sprawdzić to ustawienie: wchodzimy w menu Administrator -> Opcje -> Zakładka Finanse i magazyn -> Pole Dozwolone powstawanie ujemnych stanów magazynowych powinno być wyłączone. W przeciwnym wypadku raporty stanów magazynowych nie będą się zgadzać.
- Proszę wykonać archiwizację danych.
- Proszę wejść do: Administrator -> Zadania Administratora -> zakładka Dostawy -> przycisk 1a: Usuń wszystkie dostawy. System przeliczy teraz od nowa wszystkie transakcje na podstawie dokumentów magazynowych i ustali stan poszczególnych dostaw. Uwaga: przetwarzanie to może potrwać od kilku minut do 2-3 godzin w zależności od wielkości bazy danych.
- Proszę utworzyć Bilans otwarcia np. na 1/01/2005 rok (Nawigator -> Inny dokument -> Bilans Otwarcia). Proszę zapamiętać jego numer (np. BO 3/01/2004). Proszę nie wprowadzać do niego żadnych pozycji i zapisać jako pusty dokument.
- Proszę wejść do: Administrator -> Zadania Administratora -> zakładka Dostawy -> przycisk Uzupełnij bilans otwarcia o niewydane pozycje -> Tu proszę wcisnąć przycisk Uruchom korygowanie -> teraz proszę wskazać wprowadzony wcześniej bilans otwarcia (w kryteriach proszę przestawić rok na 2004).
- Teraz pozostaje przeprowadzenie inwentaryzacji, bo na pewno po wszystkich przeliczeniach stan magazynowy nie będzie się zgadzał (będzie zawyżony
o pozycje, które trafiły do bilansu otwarcia)
Od tej pory stany magazynowe powinny się zachowywać stabilnie, a raporty stanu dawać zgodne wartości, być może poza - rzadkimi - różnicami wymienionymi wyżej.
5. Ustalenie daty granicznej dla dokumentów
Jeśli stany magazynowe są uporządkowane, warto ustalić datę graniczną dla dokumentów. Jeśli datę graniczną ustawimy na 1 stycznia 2018, to nie będzie można edytować, usuwać ani dodawać dokumentów sprzed tego dnia. Datę graniczną ustawiamy tutaj:
Jeśli z jakiegoś powodu konieczna będzie korekta starszego dokumentu, w każdej chwili możemy przestawić datę graniczną na znacznie starszą, wprowadzić korekty i ponownie datę graniczną na właściwy dzień.
III. ZAMKNIĘCIE ROKU
Procedurę zamknięcia roku warto wykonywać dopiero wtedy, gdy nie chcemy już wracać często do dokumentów z poprzedniego roku (zostały w większości zapłacone, nie będzie potrzeby korygowania dokumentów itd.) Nie ma konieczności uruchamiania zamknięcia roku 1-go czy 2-go stycznia. Wydaje się, że dobrym momentem będzie koniec stycznia lub jeszcze później.
Wykonanie procedury zamknięcia roku jest potrzebne tylko w przypadku lecznic, w których wprowadzono dużą ilość dokumentów magazynowych i znacznie wpływa to na szybkość pracy programu. Zalecane jest też w przypadku, gdy w magazynie występowały duże niezgodności, wynikłe z istnienia dawnych transakcji (np. z 2007 roku) lub powstałe w wyniku dopuszczenia do powstawania stanów ujemnych.
Zamknięcie roku powoduje utworzenie bazy archiwalnej, w której będą się znajdować dokumenty z zamykanego roku (i ewentualnie wcześniejsze, jeśli dotychczas rok nie był zamykany). W bieżącej bazie dokumenty magazynowe zostaną usunięte, a w kartotece klientów zapamiętane zostanie zadłużenie lub nadpłata w polu Stan początkowy. W przypadku uregulowania płatności przez klienta wystarczy wejść do jego finansów, kliknąć na \"Dodaj\" i wybrać z menu \"Inna wpłata\". Dostawy z poprzednich lat, które nie zostały wyczerpane, zostaną ujęte w Bilansie otwarcia na dzień 1/01/2016.
Po wykonaniu zamknięcia roku, podczas uruchamiania programu będziemy mieli do wyboru, oprócz nazwy użytkownika i hasła, aktualną bazę danych lub bazę archiwalną z dokumentami z poprzedniego roku. W przypadku wersji sieciowej odwołanie do bazy archiwalnej pojawi się tylko na stanowisku, na którym było wykonywane zamknięcie roku.
|
Uwaga:
Podczas zamykania roku wpłaty klientów z poprzednich lat zostaną usunięte do bazy archiwalnej, a sumaryczne saldo (np. zadłużenie klienta) zostanie zachowane w bazie jako Stan początkowy). Może to spowodować pewne rozbieżności w rozliczeniach z klientami. Jeśli chcemy wyzerować rozliczenie z danym klientem, to wystarczy po zamknięciu roku wejść do opcji Klienci -> ustawić się na wybranym kliencie -> przycisk "Finanse" -> i tu kliknąć na przycisk edycji obok pola "Saldo początkowe".
|
IV. ROZPOCZĘCIE PRACY W NOWYM ROKU
1. Numeracja szczepieńJeśli w parametrach pracy numerowanie szczepień ustawione jest na "Najmniejszy możliwy numer", to nie trzeba ustawiać żadnych parametrów odnośnie szczepień. Przed rozpoczęciem pracy w nowym roku warto ustawić na 0 numer ostatniego szczepienia przeciw wściekliźnie. W tym celu wchodzimy do menu: Administrator -> Opcje -> zakładka Szczepienia -> Numer ostatniego szczepienia p/wściekliźnie. Wpisujemy tutaj 0.
2. Numeracja dokumentów
Numeracja dokumentów magazynowych ustalana jest na podstawie daty, dlatego rozpocznie się w styczniu automatycznie od 1 - Nie trzeba tu nic ustawiać.
|
Uwaga:
Domyślnie numeracja dokumentów jest ciągła w ramach dokumentu i magazynu i zwykle ma postać: TYP DOKUMENTU NR/MAGAZYN/ROK, np. PARAGON 456/01/2017 (fraza '01' to nie jest styczeń). Można jednak ustalić inny sposób numeracji - na przykład możemy ustalić, że numeracja ma się odbywać w ramach miesiąca lub mieć dodatkowy prefiks. W takim przypadku wchodzimy w menu Administrator -> Opcje -> zakładka Wystawianie dokumentów -> tutaj z Numeracji prostej przełączamy na Ciągi numeracyjne:
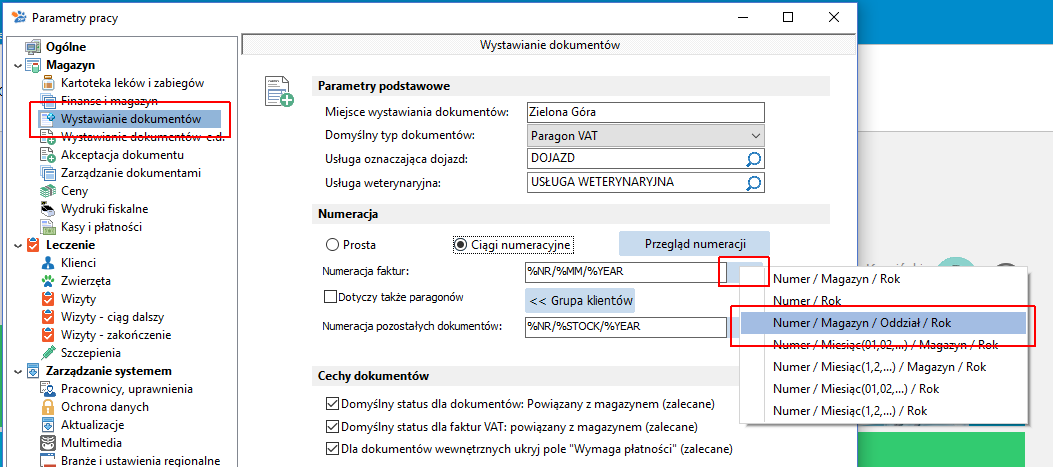
Możemy teraz wybrać jeden z rodzajów numerowania - osobny dla faktur, osobny dla pozostałych dokumentów. Najlepiej kliknąć na lupkę obok każdego z pól i wybrać jeden z proponowanych sposobów numeracji.
|
V. CZYNNOŚCI PORZĄDKUJĄCE PRACĘ Z BAZĄ DANYCH (NIE DOTYCZY PRACY W CHMURZE)
Przełom roku to dla wielu osób dobry czas na uporządkowanie zasobów komputera i w ogóle sposobu pracy.
1. Serwer Firebird 2.5.8
Jeśli jeszcze pracujecie Państwo na serwerze Firebird 2.5.3 lub starszym, zalecane jest, aby wymienić go na nowszą i bardziej stabilną wersję 2.5.8. Opis, jak to zrobić, oraz sam plik instalacyjny znajdziecie Państwo na stronie www.klinikaxp.pl -> W strefie dla zarejestrowanych użytkowników: Narzędzia dodatkowe -> Firebird. Uwaga: Klinika XP działa poprawnie z serwerem Firebird 2.5. od wersji 3.8.10 (maj 2008). Użycie serwera starszego niż 2.5.6 do pracy na wcześniejszych wersjach Kliniki XP może wywoływać komunikaty błędów w niektórych raportach, dokumentacji obrotu detalicznego i przy generowaniu listy zaszczepionych psów. Klinika XP działa najlepiej z Firebirdem 2.5.8 (dostępne na stronie www.firebirdsql.org).
2. Oczyszczenie bazy danych.
Jednym ze sposobów przyspieszenia pracy z programem jest oczyszczenie bazy danych. Dzięki temu baza zmniejszy się o 5-50% i będzie działać szybciej, zwłaszcza w przypadku dużych baz danych. Przed oczyszczeniem należy wykonać kopię bazy danych. Aby oczyścić bazę, wystarczy wejść do menu: Administrator -> Zadania Administratora -> przycisk Oczyść bazę danych. W przypadku wersji sieciowych operację tę należy wykonać na serwerze, a pozostałe komputery nie mogą mieć uruchomionej Kliniki XP. Przed oczyszczeniem bazy danych koniecznie proszę wykonać kopię zapasową. Jeśli baza zawiera nieprawidłowe wartości dla indeksów podstawowych, baza nie zostanie odtworzona w całości i konieczne będą dodatkowe czynności naprawcze lub powrót do wersji sprzed oczyszczenia. Prawidłowe oczyszczenie bazy danych poznać można po tym, że ostatni komunikat podawany przez serwer przy odtwarzaniu brzmi: "Finishing, closing and going home".
Uwagi:
- Jeśli na samym początku pojawi się komunikat, że nie udało się oczyścić bazę danych, to baza danych jest obecnie wykorzystywana. W takim przypadku należy na pozostałych komputerach wyłączyć program, a jeśli to nie pomoże, uruchomić ponownie komputer lub serwer Firebird
- Jeśli oczyszczanie zakończy się niepowodzeniem (np. baza była zbyt mocno uszkodzona, istniały powielone indeksy itd.), to serwer Firebird przestawi bazę w tryb jednostanowiskowy (na komputerach w sieci, przy próbie podłączenia do bazy pojawi się komunikat Database is shutdown.) W takim przypadku należy wykonać dwie czynności:
- Przywrócić tryb wielostanowiskowy, wchodząc do menu Administrator -> Opcje -> Ochrona danych -> Przywróć tryb wielostanowiskowy. Teraz klikamy na przycisk Start systemu Windows, przechodzimy do opcji Uruchom i tu wklejamy zawartość schowka, a następnie uruchamiamy tak wprowadzoną komend.
- Ręcznie przywrócić ewentualne nieaktywne indeksy. W tym celu:
- Wychodzimy z programu
- Wchodzimy ponownie do programu i klikamy kilkukrotnie na ikonkę kluczyka, aż pojawi się przycisk Operacje.
- Klikamy teraz na Operacje -> Napraw bazę -> Utwórz indeksy podstawowe
- Znów klikamy na Operacje -> Napraw bazę -> Aktywuj indeksy dodatkowe.
|
3. Usunięcie starych kopii zapasowych.
Jeśli w opcjach archiwizacji danych zaznaczone było umieszczanie daty lub/i godziny w nazwie kopii, to przy każdorazowej archiwizacji powstawał nowy plik, np. kopia z 31 października: bk20071031.zip, kopia z 1 grudnia: bk20091201.zip itd. Każda kopia zawiera całkowitą bazę danych, dlatego większość wcześniejszych kopii nie jest do niczego potrzebna (przyda się, jeśli chcemy wrócić np. do sytuacji sprzed wielu dni). W związku z tym warto usunąć stare kopie danych.
W starszych wersjach program znajdują się one zwykle w katalogu C:\Program Files\BRI\KlinikaXP\Backup. W nowszych możemy przejść do folderu, klikając na odpowiedni przycisk w oknie archiwizacji danych. Warto usunąć starsze pliki, pozostawiając tylko np. ostatnie dwie archiwizacje.
4. Duża ilość aktualizacji w "Dodaj/Usuń programy"
Jeśli zainstalowano wiele aktualizacji Kliniki XP, to w Panelu Sterowania -> opcja Dodaj/Usuń programy będzie wyświetlać długą listę kolejnych wersji. Odinstalowanie którejkolwiek z nich spowoduje usunięcie kluczowych plików programu. Łatwym sposobem pozbycia się tej długiej listy jest natomiast wejście
w Klinice XP do menu: Administrator -> Zadania Administratora -> Zakładka: Operacje -> przycisk: Oczyść rejestr z aktualizacji. Po wykonaniu tej czynności okno Dodaj/Usuń programy będzie wyglądać dużo bardziej przejrzyście.
5. Ustawienie automatycznego wykonywania kopii zapasowych
Warto ustawić w programie automatyczne wykonywanie podręcznych kopii zapasowych. W przypadku awarii zasilania lub innych problemów sprzętowych można dzięki temu łatwo przywrócić sprawność systemu nie tracąc wielu danych. Wchodząc w menu Administrator -> Opcje -> zakładka Ochrona danych można zaznaczyć opcję \"Na tym komputerze wykonywać automatyczne kopie w trakcie pracy programu\" i kliknąć na Ok w celu zapamiętania ustawień.
|
Uwaga:
W przypadku wersji sieciowych wykonywanie kopii należy włączyć tylko na serwerze.
|
W razie pytań prosimy o kontakt.